Подключение IP-камеры через роутер — Настройка для удаленного просмотра и записи на жесткий диск
Системы видеонаблюдения используются давно. Старые аналоговые решения были дороги и громоздки. Они требовали большого количества дорогостоящего оборудования, квалифицированных специалистов и имели существенные ограничения в использовании. Развитие цифровых технологий, во-первых, удешевило видеонаблюдение. Во-вторых, упростило работу с оборудованием. В третьих, расширило его возможности.
IP-видеокамеры: запись и просмотр видео
Для организации цифрового видеонаблюдения используются IP-камеры.
IP-камера это «умная» веб-камера, полностью автономное устройство с собственным программным обеспечением, для работы которого не нужен компьютер.
IP-камера может записывать видео:
- На карту памяти, подключенную непосредственно к ней.
- Внешний источник: жесткий диск компьютера или видеорегистратора. Возможна запись на жесткий диск, подключенный к роутеру по USB.

- Облачное хранилище в интернете.
Также IP-камера позволяет просматривать видео в режиме реального времени как по локальной сети, так и через интернет.
Благодаря этим возможностям и простоте использования IP-камера позволяет легко организовать наблюдение не только на производстве или в офисе, но и дома, в квартире или на даче.
Если камера предназначена только для записи видео на видеорегистратор или выполняющий его функции компьютер, дополнительное оборудование для её работы не требуется. Если же возникает необходимость получить доступ к камере через интернет для удаленного просмотра, тогда её необходимо подключить к роутеру. Связка IP-камера+роутер+интернет самый доступный способ организации видеонаблюдения на удалённом объекте.
Подключение к роутеру
Подключить IP-камеру к роутеру можно тремя способами.
Через Ethernet разъем
Камера соединяется с роутером LAN-кабелем (витая пара). Это соединение самое надёжное, но требует прокладки проводов.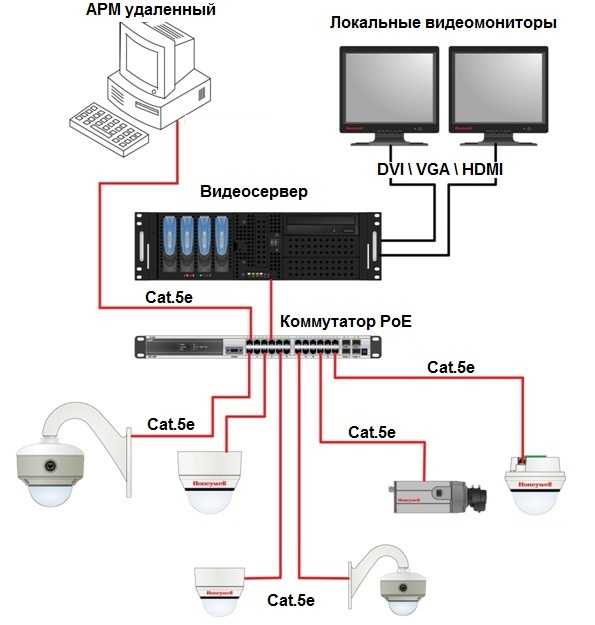 Если система видеонаблюдения устанавливается параллельно с проведением ремонта, проложить кабель, так, чтобы он не мешал и не портил интерьер не составит труда. В противном случае, придётся тянуть его по стенам.
Если система видеонаблюдения устанавливается параллельно с проведением ремонта, проложить кабель, так, чтобы он не мешал и не портил интерьер не составит труда. В противном случае, придётся тянуть его по стенам.
По Wi-Fi
Это подключение не требует прокладки проводов. IP-камера соединяется с роутером по воздуху, через Wi-Fi подключение. Но нужно иметь в виду, что большинство домашних роутеров имеют небольшой радиус действия Wi-Fi, поэтому такое решение подойдёт для небольших помещений, где расстояние между камерой и роутером небольшое и между ними нет препятствий, мешающих прохождению сигнала. Чем дальше от роутера тем хуже качество сигнала и могут быть проблемы с передачей изображения. В больших помещениях, в зданиях с железобетонными перекрытиями и на улице лучше использовать кабельное подключение.
Через USB
IP-камеры могут подключаться к компьютеру, видеорегистратору или роутеру по USB-кабелю. При этом питание камера получает также через USB и нет необходимости в отдельном источнике электроэнергии.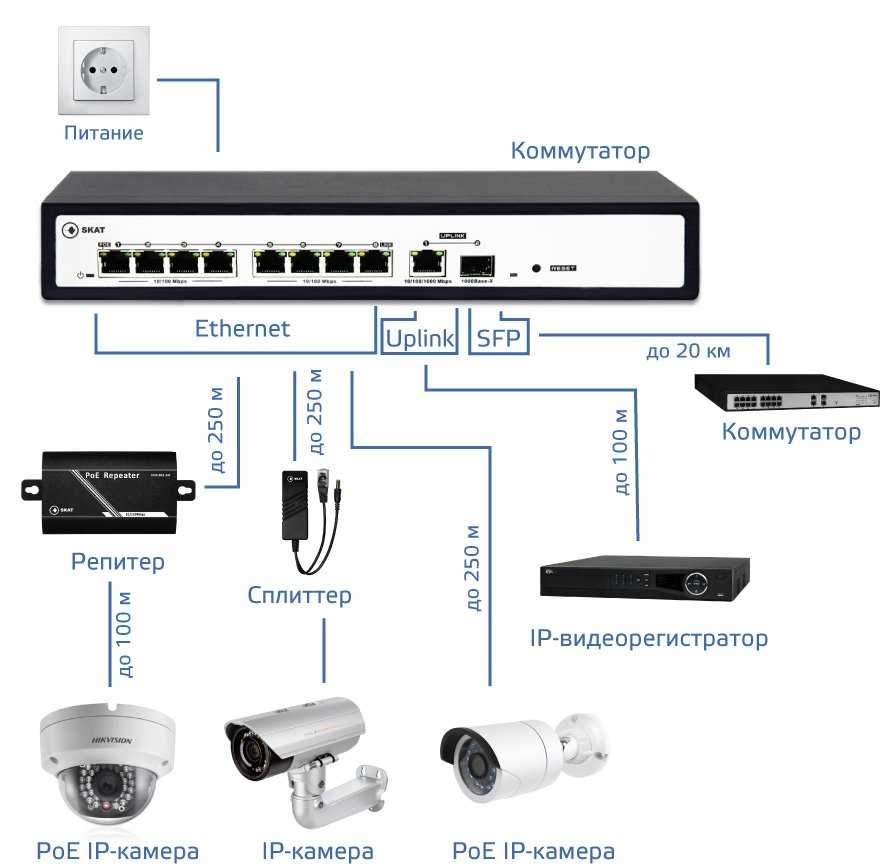 Однако такое подключение ограничено длиной USB-кабеля. Поэтому этот способ можно использовать, если камера и роутер находятся рядом.
Однако такое подключение ограничено длиной USB-кабеля. Поэтому этот способ можно использовать, если камера и роутер находятся рядом.
Настройка камеры
IP-адрес камеры
Как и роутер, IP-камера является автономным сетевым устройством, которое имеет свой собственный IP-адрес. Он может быть динамическим или статическим. Если адрес камеры динамический и на роутере включена служба DHCP, дополнительные манипуляции с подключением не потребуются. После того, как вы соедините камеру и роутер кабелем, роутер присвоит камере IP-адрес и она появится в списке сетевых устройств.
Но большинство IP-камер по умолчанию имеют статический IP-адрес. И он может не совпадать с диапазоном адресов вашей сети. Тогда для подключения камеры к роутеру адрес нужно сменить.
Есть камеры, которые вначале пытаются получить адрес по DHCP. В случае, если не находят сервера — берут себе статический адрес.
Смена IP-адреса
Для организации видеонаблюдения, следует настроить подключение IP-камеры к интернету через роутер.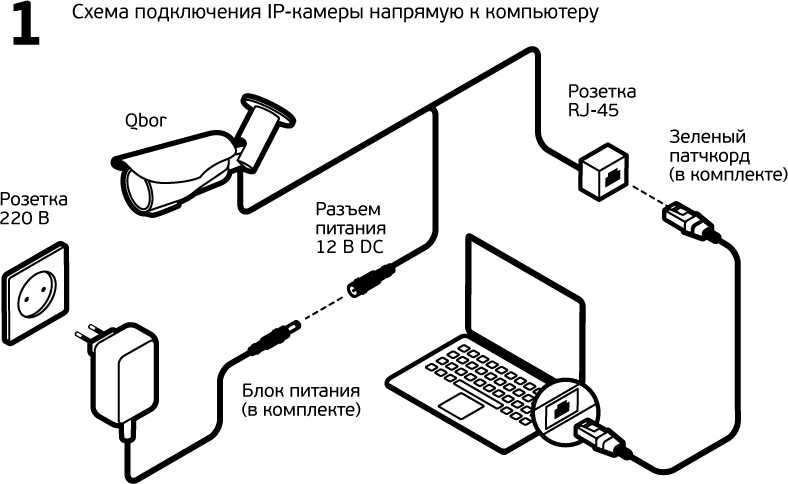 Подключим к компьютеру для установки нужного IP-адреса.
Подключим к компьютеру для установки нужного IP-адреса.
IP-адрес камеры указан на этикетке в её нижней части и в инструкции к ней. Если он статический, например, 192.168.0.10, а у вашего роутера 192.168.1.1, автоматического подключения не произойдёт и роутер не будет видеть камеру. Для решения этой проблемы меняем её IP-адрес.
Подключаем к компьютеру
Подключаем камеру к компьютеру или ноутбуку, предварительно сменив на нём IP-адрес на 192.168.0.1.
Для этого надо нажимаем на поиск на компьютере. В строке поиска пишем «панель управления». Найденное приложение запускаем. В панели управления в строке поиска ищем «центр управления сетями и общим доступом».
Там вы можете нажать на изменение параметров адаптеров и выбрать нужное подключение. Проще прямо в этом же окне нажать на «Ethernet» для нужной сети. После этого попадаем в окно состояния.
В этом окне нажимаем на «Свойства». В появившемся окне свойств выбираем пункт «IP версии 4 (TCP/IPv4)» и нажимаем на кнопку свойств.
Выбираем пункт «Использовать следующий IP-адрес». Прописываем нужный адрес в соответствующем поле и указываем маску подсети. Обычно это 255.255.255.0. Нажимаем кнопку «OK». Настройки сети вступят в силу только после закрытия окна «Ethernet: свойства». После изменения настроек на нем появится кнопка «Закрыть».
Меняем адрес
Подключаем камеру, вводим в строке браузера её IP-адрес и попадаем в веб-интерфейс устройства.
К некоторым камерам прилагается специальная программа, с помошью которой можно изменить адрес камеры. У камер разных производителей он может отличаться, однако основные пункты меню одинаковы. Нужный пункт будет называться «Конфигурация» или что-то вроде этого. Здесь нужно найти подпункт «Сеть» и либо поставить галочку в пункте «Использовать динамический IP-адрес» либо выбрать «Статический IP» и прописать там нужный адрес. Если IP вашего роутера 192.168.1.1, можно указать например 192.168.1.25. Маска подсети, как правило, стандартная – 255. 255.255.0, если вы не меняли этот параметр в сетевых настройках роутера. Если есть поле «Шлюз», пропишите в нём адрес вашего роутера. После чего сохраните настройки.
255.255.0, если вы не меняли этот параметр в сетевых настройках роутера. Если есть поле «Шлюз», пропишите в нём адрес вашего роутера. После чего сохраните настройки.
К некоторым камерам прилагается специальная программа, с помощью которой можно изменить адрес камеры. После этого подключаются к веб-интерфейсу для дальнейшей настройки.
При задании IP-адреса для сетевой веб-камеры, желательно использовать статический адрес. Следует проверить, что выбранный адрес не попадает в диапазон адресов, раздаваемых DHCP-сервером.
Не забудьте вернуть исходные настройки сетевой карты вашего ПК, иначе вы не сможете подключиться к сети!
На этом этапе можно отключить камеру от компьютера и подключить её к роутеру.
Если вы установили на камере динамический IP-адрес, имеет смысл на роутере зарезервировать для неё постоянный адрес, чтобы потом каждый раз не искать её в списке сетевых устройств. Для этого в пункте меню веб-интерфейса роутера «Резервирование адресов» укажите МАС-адрес камеры и пропишите для неё IP.
Настройка роутера для доступа к камере через интернет
Если вы успешно выполнили перечисленные выше действия, ваша камера будет доступна в локальной сети. Вы сможете работать с ней с любого устройства, подключенного к вашему роутеру. Однако, если вы хотите иметь доступ к камере через интернет, потребуется выполнить дополнительные настройки.
Для начала нужно выяснить предоставляет ли ваш провайдер вам статический «белый» адрес. Это важно для получения доступа к роутеру через интернет.
«Белые» IP-адреса
Адреса бывают двух типов: реальные, которые называют «белыми». И виртуальные, называемые обычно «серыми». Они могут при этом быть статическими или динамическими, но в данном случае это не важно. Главное, что если у вас «белый» адрес, то к вашему роутеру можно подключиться из сети напрямую, указав его. Если же провайдер раздаёт в сети «серые» виртуальные адреса, а выход в сеть осуществляется с общего IP провайдера, тогда найти ваш роутер в сети по IP-адресу не получится.
Проверить какой у вас IP можно следующим образом. Посмотрите какой адрес используется при вашем подключении. После этого зайдите на любой сервис, позволяющий определить IP с которого вы входите в сеть. Например, сайт 2ip.ru. Если IP вашего подключения и IP, определённый сервисом, совпадут, значит у вас реальный адрес. Если же адреса будут разные, значит у вас виртуальный IP. Большинство провайдеров за отдельную плату по заявке предоставляют реальные IP-адреса. Обратитесь в техподдержку для решения этого вопроса.
При использовании мобильного интернета — подключении IP-камеры через роутер с 3G/4G модемом, зачастую оператор выдает внешний динамический IP-адрес. Он может изменяться со временем, например после перезагрузки устройства. Желательно подключить услугу внешнего IP-адреса. В этом случае вы получите статический адрес. Он не изменится после перезагрузки.
Будем считать, что вопрос с «белым» адресом вы решили. Но это ещё не всё. Теперь на роутере нужно открыть порты для входящих подключений.
Проброс портов
По умолчанию камера использует 80 порт для подключения. Его можно не менять, но при желании, возможно его поменять. Для этого заходим в веб-интерфейс камеры и в сетевых настройках прописываем вместо 80 любой номер. Например, 3000. Теперь, чтобы подключиться к ней из локальной сети, нужно ввести её IP-адрес, двоеточие и номер порта. То есть в строке браузера нужно написать: 192.168.1.25:3000, где 192.168.1.25 это локальный IP-адрес сетевой веб камеры.
Не забудьте сменить стандартный пароль доступа к камере, чтобы никто не смог получить к ней доступ!
Теперь необходимо выполнить проброс портов на роутере. Этой теме посвящена отдельная статья на нашем сайте. В ней вы можете ознакомиться с подробными инструкциями как настроить проброс портов на различных роутерах и для чего это нужно. Здесь мы приведём краткую инструкцию.
Ищем в меню вашего роутера пункт «Проброс портов», «Port forwarding” или нечто подобное. Укажите здесь IP-адрес вашей камеры, порт через который будет к ней внешнее подключение, допустим 4000 и её порт (по умолчанию обычно 80, но если вы его меняли, как описано выше, то 3000). После сохранения настроек проверьте работоспособность подключения. Для этого с любого компьютера, подключенного к интернету, зайдите через браузер на адрес xx.xx.xx.xx:4000. Если откроется окно входа в веб-интерфейс IP-камеры, значит подключение настроено правильно.
После сохранения настроек проверьте работоспособность подключения. Для этого с любого компьютера, подключенного к интернету, зайдите через браузер на адрес xx.xx.xx.xx:4000. Если откроется окно входа в веб-интерфейс IP-камеры, значит подключение настроено правильно.
Обратите внимание, здесь мы сделали проброс портов для камеры 192.168.1.25. Для примера добавили еще одну камеру с IP-адресом 192.168.1.25. Для нее выбрали внешний порт 4001. Таким образом, по xx.xx.xx.xx:4000 будем подключаться к одной камере, а по xx.xx.xx.xx:4001 ко второй.
Запись видео c IP-камеры
Если предполагается круглосуточная работа IP-камеры, для того чтобы не записывать ненужные часы «пустого» видео, включите функцию отслеживания движения. Тогда камера будет включать запись только тогда, когда в помещении что-то происходит.
Камеры могут осуществлять запись на карту памяти либо на внешний источник. Можно использовать для этих целей подключенный к роутеру видеорегистратор, жёсткий диск или флешку. Неудобство такого способа хранения данных в том, что носитель информации находится в одном помещении с камерой, поэтому данные могут быть удалены злоумышленником, который туда проник. Для того, чтобы обезопасить информацию, рекомендуется использовать для хранения данных облачные сервисы. Ваши данные будут в зашифрованном виде передаваться на удалённый сервер и храниться там.
Неудобство такого способа хранения данных в том, что носитель информации находится в одном помещении с камерой, поэтому данные могут быть удалены злоумышленником, который туда проник. Для того, чтобы обезопасить информацию, рекомендуется использовать для хранения данных облачные сервисы. Ваши данные будут в зашифрованном виде передаваться на удалённый сервер и храниться там.
Подключение IP камеры через роутер и доступ через интернет
Всем привет! В статье сегодня мы поговорим про подключение IP камеры через роутер. Понятно дело, что можно взять и просто подключить видеокамеру к маршрутизатору, но вот не факт, что она будет работать. В любом случае нам необходимо сначала ввести правильные настройки IP адреса в самой камере. Далее мы подключим её к роутеру.
Просто подключиться не так сложно, но как теперь иметь доступ к ней через интернет. Для этого в маршрутизаторе мы пробросим порт, который будет указывать на аппарат видеонаблюдения. Грубо говоря, мы будем обращаться извне к внешнему IP роутера, а для доступа именно к камере будем указывать нужный порт.
Содержание
- Подключение
- Настройка
- Настройка роутера и проброс портов
- У меня серый и динамический IP
- Видео
- Задать вопрос автору статьи
Подключение
Наша задача сейчас подключиться к видеокамере напрямую. Подключаться мы будем по IP, который обычно находится или в документации, или на этикетке, наклеенной на корпус. Самое первое, что мы сделаем это возьмем сетевой кабель и подключим один конец к видеокамере, а второй вставим в сетевую карту ноутбука или компьютера.
И так, адрес мы узнали, в моём случае это 192.168.1.88. Ещё одна проблема в том, что при подключении её к ноутбуку и компьютеру на ней нет DHCP сервера (он может быть и отключен), то есть ваш компьютер не сможет получить свой АйПи автоматически. А без адреса, как человек без документа – компьютер не имеет силы.
Сейчас наша задача зайти в настройки сетевого адаптера ноута или компа и прописать настройки вручную.
- Найдите на клавиатуре две клавиши и R и нажмите на них;
- Прописываем «ncpa.cpl».
- Там будет несколько подключений, необходимо выбрать именно то, через которое вы подключены к аппарату. Вы также могли быть подключены по Wi-Fi. Нажимаем правой кнопкой и заходим в «Свойства». Теперь надо зайти в свойства IPv4. Указываем нижнюю галочку и вводим параметры вручную.
- IP-адрес – первые три цифры должны быть такие же, как у IP камеры, а вот последнюю можно указать любую, но не такую как на подключенном устройстве. Я вписал 24.
- Здесь ничего вводить не нужно, просто кликните сюда мышкой.
- Основной шлюз – вписываем IP видеокамеры.
- Нажимаем «ОК».
Настройка
- Открываем браузер и в адресной строке вписывает IP аппарата видеонаблюдения.
- Далее необходимо ввести логин и пароль. Он также обычно указан на этикетке или в документации.
 Но чаще всего его нет при первичной настройке.
Но чаще всего его нет при первичной настройке. - И так, вам нужно в меню найти настройки, которые задают IP камеры. Но перед этим вам необходимо узнать IP адрес вашего шлюза или роутера. Чаще всего это или 192.168.1.1 или 192.168.0.1 (его также пишут на этикетке под корпусом маршрутизатора). Далее заходим в меню DHCP (оно может также называться по-другому, поэтому тут надо поискать):
- IPv4 – сюда вводим статический IP. Обязательно первые 3 цифр, должны быть как у адреса вашего интернет-центра. Последнюю можете указать любую.
- Маска – 255.255.255.0.
- IPv4 шлюза – сюда вписываем адрес роутера.
- Адрес мультикаста – бывает не везде. Если у вас статический адрес в компьютере, то можно вбить его.
- В конце сохраняемся. Также если DHCP включено на камере и вообще есть такая функция – то выключите.
- Также почти на всех видеокамерах есть возможность назначить порт. Но делать это не обязательно.
- Отключаем видеокамеру от компьютера и подключаем её к роутеру.
 Подключить можно в любой свободный LAN порт. Также не забудьте вернуть настройки сетевого адаптера как на картинке выше.
Подключить можно в любой свободный LAN порт. Также не забудьте вернуть настройки сетевого адаптера как на картинке выше.
Настройка роутера и проброс портов
Теперь устройство наблюдения у нас подключено к маршрутизатору. Кончено мы можем выйти на неё теперь с любого устройства, которое подключено к сети. Например: подключение IP камеры к компьютеру через роутер происходит также: открываем браузер и вписываем АйПи как и при настройке.
Но чтобы иметь доступ к видеокамере извне через интернет нужно пробросить порты. Для этого с компьютера или ноутбука, которые подключены к маршрутизатору заходим на Web-интерфейс интернет-центра. Для этого достаточно также ввести IP маршрутизатора в браузере.
ПРИМЕЧАНИЕ! Если у вас есть сложности с заходом в настройки шлюза, то смотрим эту инструкцию.
Далее я буду показывать на примере маршрутизатора ASUS.Но вы можете посмотреть отдельные инструкции для своей модели роутера:
- D-Link
- ASUS
- TP-Link
- Tenda
- Upvel
- ZyXEL Keenetic
- Обычно «Проброс портов» находится в разделе «Интернет» или «WAN», там где настроено подключение к интернету.
 Включаем службу и добавляем одно правило.
Включаем службу и добавляем одно правило.
- Вписываем наименование правила – можно указать любое. Обязательно указываем или диапазон портов, или только один порт. У нас это 8080. И конечное же необходимо указать IP нашего конечного устройства. В самом конце нажимаем «ОК».
- Если у вас несколько камер, то подобные правила можно настроить для каждой.
Теперь чтобы зайти на устройство из интернета – вам нужно в любом браузере ввести внешний IP роутера. Чтобы его узнать можно зайти на сайт 2ip.ru. Для доступа необходимо в браузере указать IP и через двоеточие порт. Например: 78.107.25.32:8080.
У меня серый и динамический IP
Теперь ещё одна проблема, которая может возникнуть. Дело в том, что сейчас провайдера чаще всего используют динамические IP. То есть через какое-то время этот внешний адрес изменится. Поэтому если у вас «динамика», то вам нужно в настройках роутера использовать DDNS. Это специальная служба, которая есть почти на всех маршрутизаторах.
- Для начала вам необходимо зарегистрироваться на сервисе DDNS – можно использоваться любой.
- Далее в роутере включаем эту функцию и вводим данные, которые вы получили при регистрации.
- Теперь можно использовать DNS для доступа к роутеру. Например noip.asuscomm.com:8080.
А теперь мы подошли к самой частой проблеме – серый IP адрес (не путать с динамическим). Эта такая штука, которая не позволит вам из интернета попасть к вам в роутер. Читаем как узнать, какой именно у вас IP (серый или белый).
Видео
Как подключить камеру видеонаблюдения к Интернету
Камеры видеонаблюдения, которые можно напрямую подключить к Интернету, называются IP-камерами или камерами PoE.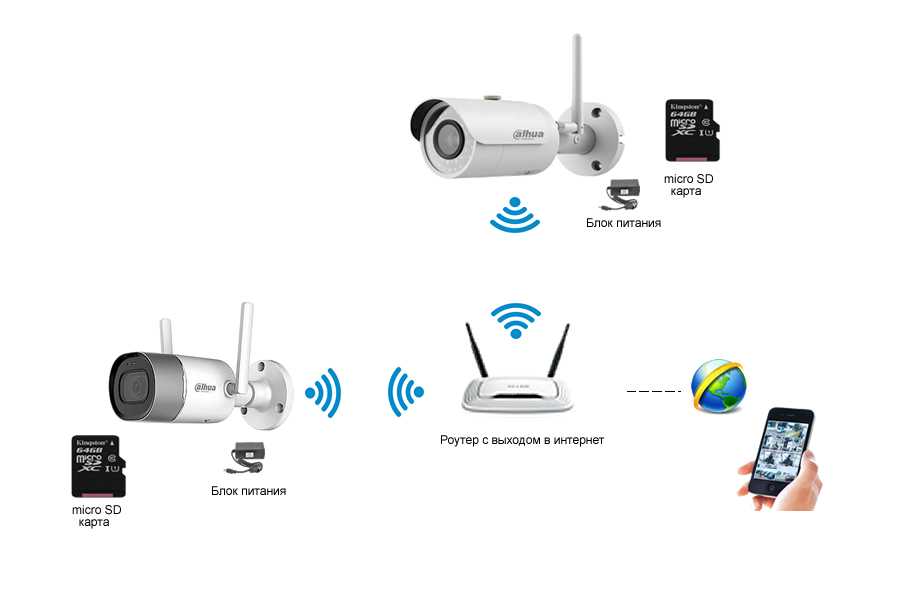 Это цифровые камеры, которые позволяют подключать камеру к интернет-соединению без необходимости использования рекордера или компьютера для подключения к интернету. В этом руководстве мы покажем, как настроить новую неинициализированную камеру и подключить ее к Интернету для удаленного просмотра.
Это цифровые камеры, которые позволяют подключать камеру к интернет-соединению без необходимости использования рекордера или компьютера для подключения к интернету. В этом руководстве мы покажем, как настроить новую неинициализированную камеру и подключить ее к Интернету для удаленного просмотра.
Шаг 1. Как подключить и подключить IP-камеру безопасности
Первым делом, как и в случае с любой электроникой, необходимо обеспечить их питанием. IP-камеры также нуждаются в сетевом подключении, чтобы их можно было настроить с компьютера. Камеры могут быть подключены напрямую к настольному или портативному компьютеру, если сетевой маршрутизатор недоступен. Эти методы более подробно описаны в нашем руководстве по подключению камеры видеонаблюдения к компьютеру.
1а. Использование технологии Power over Ethernet или PoE
Использование технологии Power over Ethernet или PoE значительно повысило гибкость систем IP-камер по сравнению с их коаксиальными аналогами. PoE также упрощает требования к электропитанию и упрощает поиск и устранение неисправностей. Два основных способа подключения через PoE:
Два основных способа подключения через PoE:
Инжектор PoE
Инжектор PoE имеет два порта Ethernet для подключения IP-камеры к локальной сети или компьютеру. Один порт обеспечивает подключение питания и данных к камере. Другой порт просто пересылает данные на компьютер или в сеть. На задней панели инжектора PoE требуется кабель переменного тока 110–220 В для подключения к розетке или сетевой фильтр.
Коммутатор PoE
Коммутатор PoE работает аналогично инжектору PoE, однако он включает дополнительные порты для большего количества устройств и обычно включает 2 дополнительных восходящих порта для последовательного подключения или сетевой инфраструктуры.
На нашем рисунке ниже коммутатор PoE подключен к локальной сети или локальной сети маршрутизатора. Соединение WAN — это соединение с Интернетом, обычно через кабельный модем. Если у вас есть комбинированный модем-маршрутизатор, подключите коммутатор PoE к модему-маршрутизатору.
1б.
 Использование адаптера питания 12 В постоянного тока
Использование адаптера питания 12 В постоянного токаБольшинство, если не все, IP-камеры безопасности PoE также оснащены стандартным разъемом питания 2,1 мм 12 В постоянного тока для локального питания. Адаптер на 12 В постоянного тока требует, чтобы розетка на 110 В переменного тока находилась рядом с местом установки камеры.
В зависимости от требований камеры к питанию вам потребуется соответствующий блок питания. Для меньших камер без ИК и движущихся частей достаточно источника питания 12 В постоянного тока 1 А. Для более крупных камер, таких как IP-камеры PTZ или камеры безопасности с моторизованным зумом, проверьте требования к питанию в спецификации. Мы всегда рекомендуем подавать больший ток, чем это необходимо, чтобы продлить срок службы источника питания и избежать проблем с подачей питания.
Шаг 2. Как настроить IP-камеру безопасности в локальной сети
После подачи питания на камеру и ее подключения к сети или компьютеру следующим шагом является ее настройка.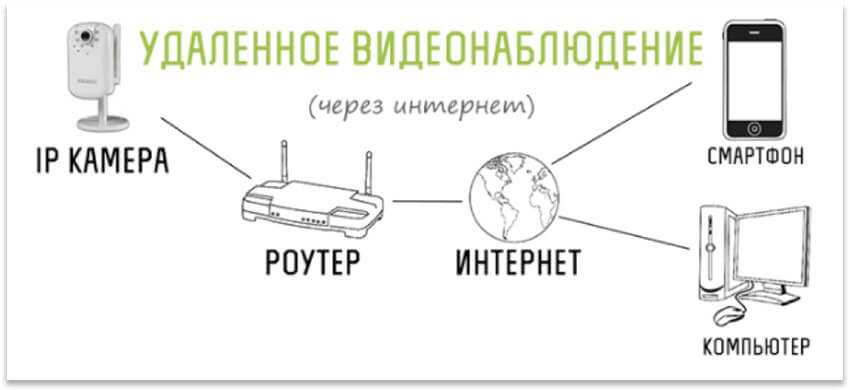 В этом руководстве рассматривается настройка с использованием камеры, которая только что вышла из коробки с завода в ненастроенном или «неинициализированном состоянии».
В этом руководстве рассматривается настройка с использованием камеры, которая только что вышла из коробки с завода в ненастроенном или «неинициализированном состоянии».
Если ваша камера поставляется предварительно настроенной, вы можете перейти к нашему руководству по автономной камере видеонаблюдения для получения дальнейших инструкций.
Шаг 2а. Что такое локальная сеть и как определить, что это за локальная сеть?
LAN, или локальная сеть, представляет собой систему устройств, которые соединены друг с другом с помощью сетевого маршрутизатора, обычно расположенного в одном здании или комплексе.
С другой стороны, WAN или глобальная сеть — это сеть, которая охватывает несколько локальных сетей и соединяет их вместе. Интернет можно рассматривать как разновидность глобальной сети. На рисунке ниже мы показываем разницу между WAN и LAN. Обратите внимание, что каждый дом может иметь одинаковую сетевую схему, но использовать разные IP-адреса для связи в Интернете. IP-адрес WAN предоставляется поставщиком услуг Интернета (ISP), таким как Comcast, Spectrum или Verizon.
IP-адрес WAN предоставляется поставщиком услуг Интернета (ISP), таким как Comcast, Spectrum или Verizon.
Определение вашей локальной сети
Компьютерные сети, будь то локальная сеть или Интернет, полагаются на IP-адреса для передачи информации между устройствами.
IP-адрес устройства подобен почтовому адресу дома или предприятия. IP-адреса сообщают маршрутизаторам, куда отправлять почту или, в данном случае, цифровую информацию. IP-камеры отправляют данные на маршрутизатор, а маршрутизатор направляет информацию через Интернет на смартфон или компьютер. Маршрутизаторы также обрабатывают локальный сетевой трафик, как упоминалось выше. Ниже приведен пример локальной сети с телефоном, компьютерами, телевизором и IP-камерой. Каждое устройство имеет свой уникальный IP-адрес в локальной сети.
Важно знать и понимать, какова схема или схема IP-адреса вашей локальной сети. Наиболее распространенной и широко используемой схемой является сеть 192. 168.1.x. Чтобы выяснить, какова ваша схема локальной сети, войдите на компьютер с Windows, который подключен к вашему маршрутизатору, и посмотрите наше видео ниже.
168.1.x. Чтобы выяснить, какова ваша схема локальной сети, войдите на компьютер с Windows, который подключен к вашему маршрутизатору, и посмотрите наше видео ниже.
Запишите схему IP-адреса или сохраните ее в блокноте, как показано в видео.
Шаг 2b. Что такое ConfigTool и как вы его используете?
ConfigTool — это программа, которая может искать в вашей локальной сети IP-камеры и устройства NVR из CCTV Camera World. Это также позволяет человеку изменить IP-адрес, обновить прошивку и получить доступ к камере с помощью Internet Explorer после того, как камера была инициализирована. В этой статье мы собираемся использовать ConfigTool для быстрого доступа и инициализации камеры. Вы можете загрузить ConfigTool, нажав здесь. Если вам нужна помощь в установке программы, ознакомьтесь с нашей статьей об инструменте настройки IP-камеры.
Шаг 2с. Что такое неинициализированная IP-камера и почему мы предлагаем использовать сеть 192.168.1.xxx
Когда камера поступает с завода, она приходит в «неинициализированном» состоянии без пароля администратора. Инициализация камеры позволяет пользователю настроить ее с помощью надежного пароля, вопросов для восстановления и электронной почты для восстановления. Этот процесс инициализации позволяет настроить камеру для использования в качестве автономного записывающего или потокового устройства или добавить ее к сетевому видеорегистратору.
Инициализация камеры позволяет пользователю настроить ее с помощью надежного пароля, вопросов для восстановления и электронной почты для восстановления. Этот процесс инициализации позволяет настроить камеру для использования в качестве автономного записывающего или потокового устройства или добавить ее к сетевому видеорегистратору.
Поскольку камеры поставляются с IP-адресом по умолчанию 192.168.1.108, важно использовать сеть 192.168.1.xxx для доступа к IP-камере.
Что делать, если ваша сеть не является сетью 192.168.1.xxx
Если вы обнаружите, что ваша сеть отличается от 192.168.1.xxx, как в нашем примере выше, вы сначала подключите камеру непосредственно к компьютеру, а не к маршрутизатору. . Для этого шага вам понадобится настольный или портативный компьютер Windows с проводным сетевым портом. После подключения камеры вам нужно будет изменить IP-адрес сетевого порта вашего компьютера, как показано на видео ниже.
После того, как вы закончите настройку камеры для вашей сети, не забудьте восстановить нормальные настройки сетевого порта вашего компьютера, иначе вы не сможете получить доступ в Интернет с вашего компьютера.
Как инициализировать IP-камеру после установления подключения
При условии, что вы находитесь в сети 192.168.1.xxx или настроили свой компьютер для прямого подключения к камере, следующим шагом будет инициализация камеры. В видео ниже мы демонстрируем, как можно использовать программу ConfigTool, чтобы легко открыть Internet Explorer и получить доступ к IP-камере. В видео также показано, как быстро инициализировать камеру.
Шаг 3. Доступ к веб-интерфейсу вашей IP-камеры безопасности
После инициализации камеры вы можете получить доступ к веб-интерфейсу, чтобы начать настройку параметров камеры или просмотреть видеопоток с камеры. В видео ниже мы покажем, как открыть Internet Explorer и получить доступ к камере.
Использование Chrome, Firefox или Edge для доступа к IP-камере
Камеры с более новой прошивкой также могут поддерживать проигрыватель HTML5, который используют современные браузеры. Однако для воспроизведения сохраненных материалов с внутренней SD-карты камеры и для некоторых настроек вам потребуется использовать подключаемый модуль Internet Explorer на компьютере с Windows.
Шаг 4. Как перенаправить IP-камеру через маршрутизатор
Последним шагом для подключения камеры к Интернету без использования промежуточных служб P2P является переадресация порта через маршрутизатор.
Маршрутизаторы имеют встроенные функции безопасности, чтобы предотвратить проникновение нежелательного трафика или хакеров в вашу локальную сеть. Чтобы камера безопасности могла обмениваться данными с Интернетом, вы должны разрешить ей «разговаривать» через брандмауэр маршрутизатора.
Мы не можем объяснить и показать, как выполнить переадресацию портов для каждого маршрутизатора, поскольку существуют тысячи моделей, и каждая модель имеет различный интерфейс меню. PortForward.com хорошо справляется с предоставлением руководств по нескольким моделям маршрутизаторов. Возможно, вы найдете там свое.
В нашем видео ниже мы перенаправляем порты с помощью ASUS RT-ACRh23.
Шаг 5. Настройка DDNS, если у вас нет статического IP-адреса от вашего интернет-провайдера
Чтобы получить доступ к IP-камере из Интернета, вам необходимо знать IP-адрес, предоставленный вашему дому или бизнесу вашим интернет-провайдером. DDNS или службы динамических доменных имен предлагают клиентам бесплатную или недорогую альтернативу покупке статического IP-адреса у интернет-провайдера. Статический IP-адрес — это тот, который остается статическим, то есть не меняется.
DDNS или службы динамических доменных имен предлагают клиентам бесплатную или недорогую альтернативу покупке статического IP-адреса у интернет-провайдера. Статический IP-адрес — это тот, который остается статическим, то есть не меняется.
Большинство интернет-провайдеров предоставляют динамический адрес, который меняется при отключении питания, перезагрузке модема или при обслуживании сети. Динамический адрес не позволит вам получить доступ к вашей системе видеонаблюдения, пока вы не узнаете новый IP-адрес для вашего интернет-соединения. Новый IP-адрес снова изменится, когда произойдет любое из вышеупомянутых событий.
DDNS автоматически обновляет доменное имя или URL-адрес до текущего IP-адреса, предоставленного вашим интернет-провайдером.
DDNS часто предоставляется сторонними веб-сайтами, такими как No-IP, или современными маршрутизаторами, в которые включена эта функция. В видео ниже мы покажем, как настроить службу DDNS на ASUS RT-ACRh23. Вы можете использовать маршрутизаторы таких компаний, как Asus, в качестве недорогого способа отслеживать динамические изменения IP-адресов в вашем интернет-соединении.
Шаг 6. Удаленный доступ к IP-камере из любой точки мира
Трудная часть позади. После того, как камера настроена в локальной сети и порт переадресован в Интернет, последний шаг — наконец насладиться плодами своего труда. Ниже мы рассмотрим некоторые способы удаленного доступа к вашей IP-камере.
Доступ к камере с использованием адреса DDNS в веб-браузере
Если вы правильно настроили и протестировали настройки DDNS, теперь вы можете использовать URL-адрес DDNS вместо ввода IP-адреса.
Доступ к камере с помощью приложений для смартфона
Использование адреса DDNS в приложении для смартфона аналогично добавлению устройства в наше программное обеспечение или другие приложения с использованием IP-адреса. Удобство DDNS-адреса заключается в том, что вам никогда не потребуется обновлять IP-адрес в вашем телефоне, а также это уменьшает необходимость создания отдельных записей для локального и удаленного.
Вы можете использовать один и тот же адрес DDNS, когда находитесь дома или вдали.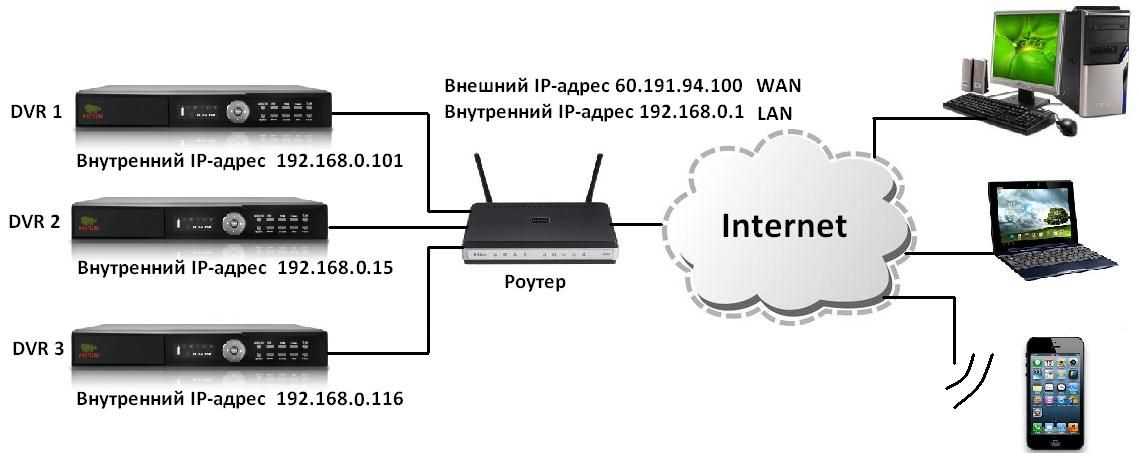 Убедитесь, что ваш Wi-Fi включен, когда вы находитесь в том же месте, что и камера, чтобы избежать ненужных расходов на передачу данных. Мы подробно расскажем о добавлении устройства в приложение для смартфона в нашем руководстве «Как просматривать камеры видеонаблюдения с iPhone или Android».
Убедитесь, что ваш Wi-Fi включен, когда вы находитесь в том же месте, что и камера, чтобы избежать ненужных расходов на передачу данных. Мы подробно расскажем о добавлении устройства в приложение для смартфона в нашем руководстве «Как просматривать камеры видеонаблюдения с iPhone или Android».
Доступ к камере с помощью программного обеспечения для ПК
Последний, но не менее важный способ просмотра IP-камеры без использования веб-браузеров — это программное обеспечение для ПК. Программное обеспечение для наблюдения за камерами может подключаться как ко всей системе, так и к отдельным камерам.
После установки программного обеспечения вы можете добавить камеру в программное обеспечение, вручную введя адрес DDNS, имя пользователя и пароль. Программное обеспечение укажет на предоставленную вами информацию и войдет в камеру. Программное обеспечение предлагает стабильный просмотр в реальном времени и более чистый интерфейс по сравнению с веб-интерфейсом. Он также не требует дополнительных плагинов, что упрощает настройку для менее технически подкованных клиентов.
Вы можете узнать больше об использовании нашего программного обеспечения для наблюдения за камерами в нашем руководстве «Как использовать наше программное обеспечение для централизованного наблюдения».
Дополнительная литература
Не стесняйтесь ознакомиться с другими нашими руководствами, в которых объясняются некоторые замечательные возможности, которые вы можете делать с автономной IP-камерой:
- Руководство по автономной камере видеонаблюдения
- Запись на SD-карту
- Как воспроизводить видео с помощью программного обеспечения централизованного мониторинга
- Как воспроизводить снимки с помощью программного обеспечения централизованного мониторинга
- способов защитить вашу систему видеонаблюдения в Интернете
- Приложение для iPhone iPad для удаленного просмотра камер наблюдения
Мэтт Росси — менеджер технической поддержки компании CCTV Camera World, ведущего дистрибьютора камер видеонаблюдения, расположенного в Буффало, штат Нью-Йорк. Он является экспертом технической поддержки по всему, что связано с видеонаблюдением.
Он является экспертом технической поддержки по всему, что связано с видеонаблюдением.
Свяжитесь с Мэттом по электронной почте | YouTube
Просмотреть все сообщения Мэтью Росси
Как подключить систему IP-камер к моей сети?
С появлением IP-камер некоторым людям стало немного сложнее понять, как камеры безопасности подключаются и как они обмениваются данными. В старые времена камеры безопасности подключались напрямую к видеорегистратору, поэтому подключение было довольно простым. Однако с более новыми IP-камерами видеонаблюдения камеры можно подключать прямо к домашней или бизнес-сети, В ЛЮБОМ МЕСТЕ сети. Хотя на самом деле это проще, важно знать, как работают IP-камеры и как работает ваша сеть, иначе это может немного запутать.
Камеры IP-безопасности в основном похожи на компьютер, который вы подключаете к своей сети. В отличие от камер предыдущего поколения, эти камеры имеют встроенный процессор для сжатия видео и встроенную сетевую карту для отправки этого видео по сети на компьютер или записывающее устройство NVR. Это означает, что они могут быть подключены к любому узлу (точке контакта) в вашей сети.
Это означает, что они могут быть подключены к любому узлу (точке контакта) в вашей сети.
Однако это усложняется тем фактом, что для большинства современных IP-камер требуется специальный сетевой коммутатор, который подключается непосредственно к камере, чтобы также обеспечить камеру питанием (без необходимости отдельного кабеля для питания). Это называется PoE (питание через Ethernet).
Итак, давайте посмотрим на вашу базовую домашнюю сеть или сеть малого бизнеса, изображенную здесь. Каждый из ваших компьютеров подключается к вашему интернет-маршрутизатору (или модему), чтобы обеспечить им подключение к Интернету. Другие устройства, такие как ваш ноутбук или планшет, обычно подключаются по беспроводной сети через Wi-Fi, встроенный в этот маршрутизатор или модем.
Теперь мы добавим коммутатор PoE, подключенный к вашему маршрутизатору, который позволит вам подключить ваши IP-камеры и сетевой видеорегистратор к вашему интернет-соединению. На этой диаграмме показаны самые основные настройки IP-камеры. Подключение ваших камер таким образом показывает, как примерно 75-80% людей настраивают свои камеры безопасности. Однако позже мы рассмотрим альтернативную конфигурацию, которую мы предпочитаем для установки, поскольку она обеспечит лучшую безопасность для ваших камер. С камерами в этой конфигурации мы рекомендуем устанавливать камеру в виртуально изолированной сети. Это означает, что даже несмотря на то, что камеры физически подключены к Интернету, им не разрешено (в электронном виде) подключаться к Интернету напрямую.
Подключение ваших камер таким образом показывает, как примерно 75-80% людей настраивают свои камеры безопасности. Однако позже мы рассмотрим альтернативную конфигурацию, которую мы предпочитаем для установки, поскольку она обеспечит лучшую безопасность для ваших камер. С камерами в этой конфигурации мы рекомендуем устанавливать камеру в виртуально изолированной сети. Это означает, что даже несмотря на то, что камеры физически подключены к Интернету, им не разрешено (в электронном виде) подключаться к Интернету напрямую.
Виртуально изолированная сеть:
Для тех, кто увлекается технологиями в толпе, да, мы в основном используем наш собственный термин для того, что вы уже понимаете. Но это больше для новичков в сети, чтобы помочь им лучше понять. По сути, то, как мы настраиваем эту сеть для наших клиентов, заключается в том, чтобы изолировать камеры в сети, к которой никакие другие компьютеры или устройства не могут подключиться. Помещая камеры в свою собственную подсеть, они становятся недоступны для любого из компьютеров в вашей сети, а также не могут напрямую подключаться к Интернету.
Физически изолированная сеть:
Это конфигурация, которую мы настоятельно рекомендуем, когда дело доходит до настройки ваших камер безопасности для обеспечения максимальной безопасности. Камеры размещены в полностью изолированной сети, при этом никакие компьютеры (кроме NVR) вообще не подключены к сети. Все камеры подключаются к коммутатору PoE, а коммутатор PoE подключается к NVR. Тем не менее, вы по-прежнему можете получить доступ к своему NVR по сети, так как NVR затем подключается к вашему существующему Wi-Fi.
Камеры размещены в полностью изолированной сети, при этом никакие компьютеры (кроме NVR) вообще не подключены к сети. Все камеры подключаются к коммутатору PoE, а коммутатор PoE подключается к NVR. Тем не менее, вы по-прежнему можете получить доступ к своему NVR по сети, так как NVR затем подключается к вашему существующему Wi-Fi.
Какая разница? Разница в том, что на ПК используются две совершенно разные сетевые карты: одна для подключения к интернет-соединению (беспроводная или, в некоторых случаях, отдельная проводная сетевая карта), а другая — только для подключения к сети камеры. Это означает, что ни одна камера никогда не подключается к вашему интернет-соединению напрямую, поэтому к этим камерам не может получить доступ никто, кроме NVR. Это идеальная настройка, которую мы чаще всего используем для наших клиентов, устанавливающих IP-камеры безопасности (как локально, так и по всей стране), потому что она обеспечивает наилучшую безопасность для ваших камер, но при этом позволяет вам получить доступ.

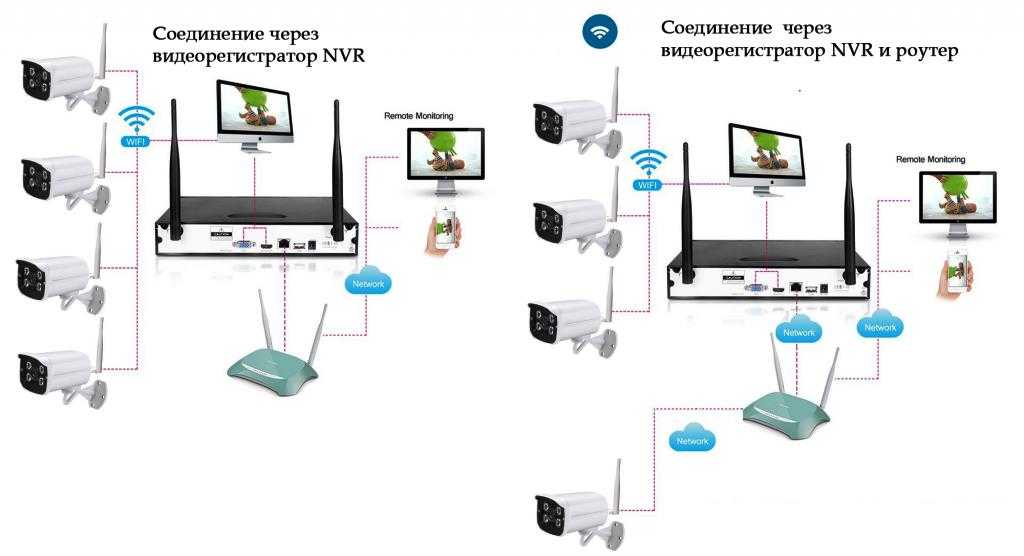 Но чаще всего его нет при первичной настройке.
Но чаще всего его нет при первичной настройке.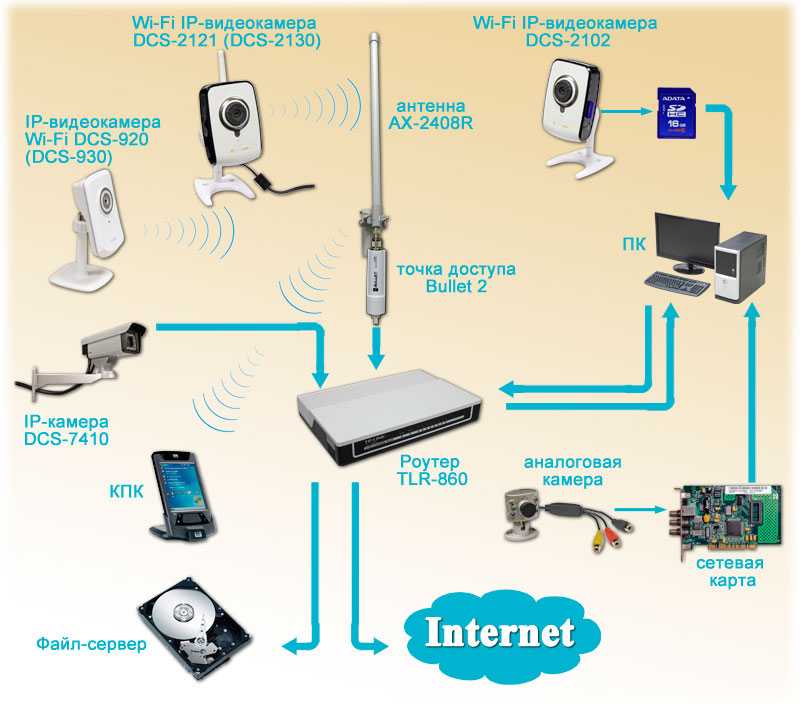 Подключить можно в любой свободный LAN порт. Также не забудьте вернуть настройки сетевого адаптера как на картинке выше.
Подключить можно в любой свободный LAN порт. Также не забудьте вернуть настройки сетевого адаптера как на картинке выше. Включаем службу и добавляем одно правило.
Включаем службу и добавляем одно правило.