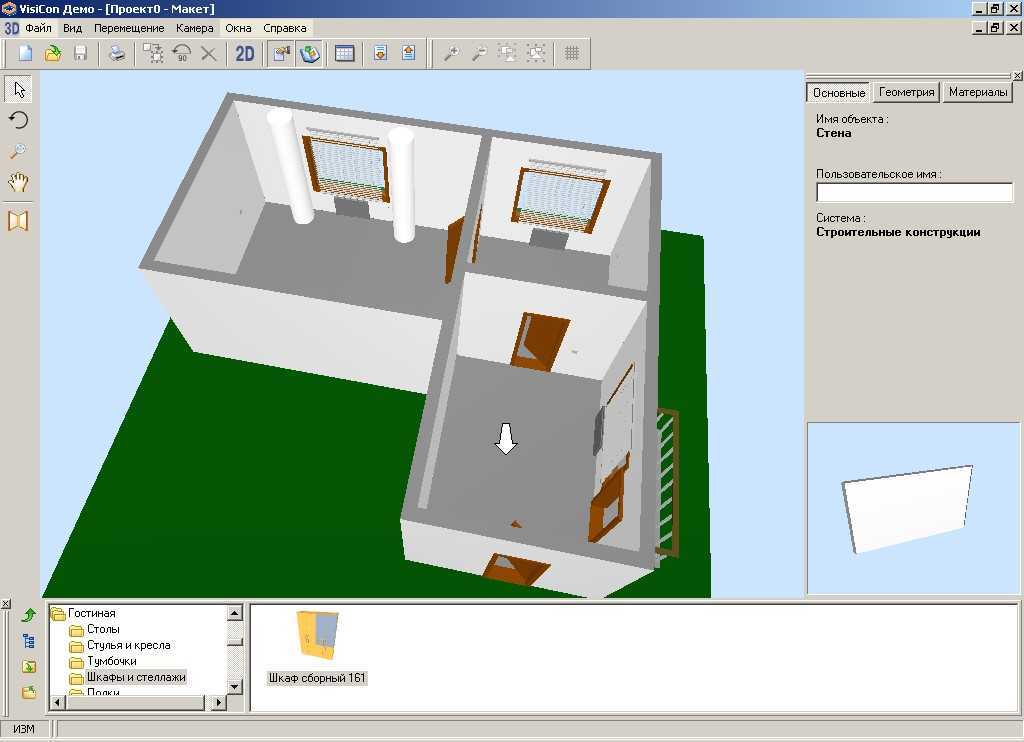Cамостоятельное проектирование
Программы для самостоятельного проектирования домов
Популярная поговорка утверждает, что дом построить на самом деле легко: нарисуем, мол, и будем жить. И это правильно: прежде, чем воплощать столь масштабную мечту, её нужно для начала визуализировать, изобразив эскизный проект коттеджа на бумаге. А поскольку на дворе всё-таки XXI век, и у каждого мечтателя под рукой найдётся компьютер, то удобнее и проще заниматься проектированием в электронном виде. Для этого сегодня существует немало удобных и простых программ, которыми архитектор-любитель может воспользоваться бесплатно.
Google SketckUp: скачивайте и действуйтеКак и большинство продуктов Google, эта программа проста в освоении, а основные функции интерфейса можно освоить буквально за один день. Существует профессиональная платная версия SketckUp, которая предоставляет разработчику проектов широкий инструментарий. Для тех же, кто собирается всего лишь нарисовать эскизный проект дома, цена равна нулю, так как упрощённая версия распространяется бесплатно. В качестве бонуса стоит упомянуть встроенный русификатор, изрядно упрощающий жизнь отечественным пользователям.
В качестве бонуса стоит упомянуть встроенный русификатор, изрядно упрощающий жизнь отечественным пользователям.
- рисуйте эскизный план, пользуясь знакомым каждому набором инструментов, «перекочевавшим» из популярных графических редакторов;
- создавайте образец эскизного проекта дома в 3D формате, вносите в него исправления и дополнения, какие считаете нужными;
- сохраняйте созданные варианты проекта в распространённых форматах изображений PNG, JPG и других;
- обучайтесь работе с программой с помощью доступных пособий и справочных материалов;
- составляйте статистику расхода стройматериалов, необходимых для реализации проекта.
Последний пункт списка выглядит наиболее привлекательно для начинающего застройщика. Программа поможет составить смету по материалам, в которую останется подставить текущие цены и рассчитать итоговую сумму.
При всех своих достоинствах Google SketckUp нельзя назвать полноценным инструментом для проектирования. Она предназначена, в первую очередь, для создания 3D моделей зданий, интерьеров и ландшафтов. Для изготовления строительных чертежей понадобятся другие программные продукты.
Она предназначена, в первую очередь, для создания 3D моделей зданий, интерьеров и ландшафтов. Для изготовления строительных чертежей понадобятся другие программные продукты.
Каждый, кому довелось работать с этой программой, отмечает её простоту и функциональность. Удобный инструмент для домашнего проектирования позволяет даже человеку, не отягчённому специальными знаниями, изобразить эскизный план дома на плоскости либо в объёмном формате. Расширенная версия рассчитана на профессиональных проектировщиков и дизайнеров. Если вы уже обладаете минимальным багажом навыков, то можно обойтись без видеоуроков по использованию SweetHome. Впрочем, обучение не займёт много времени, одного-двух дней для освоения основных инструментов будет вполне достаточно.
В пользу выбора SweetHome говорят следующие аргументы:
- русскоязычные обучающие материалы в свободном доступе;
- функция одновременной работы с планом и трёхмерной моделью проектируемого объекта;
- настройки, позволяющие регулировать размеры помещения, цвета и текстуры поверхностей, а также другие параметры;
- обширные библиотеки предметов и элементов для интерьерного дизайна, включающие мебель, бытовую технику, двери, аксессуары;
- режимы просмотра в 3D формате, в том числе осмотр помещений сверху и из любой выбранной точки, виртуальная прогулка по дому и т.
 д.
д.
Результаты своих трудов можно экспортировать в один из наиболее распространённых графических форматов и в таком виде предъявить менеджеру строительной компании, прорабу, дизайнеру, чтобы исключить недопонимание. Ещё одна интересная функция: после того, как 3D эскиз проекта дома будет готов, вы сможете сделать видеоролик с осмотром комнат и даже выставить его для всеобщего одобрения в соцсетях.
Если вы являетесь сторонником серьёзного и вдумчивого подхода к делу, то имеет смысл освоить программу Дом-3D. Обилие функций, заложенных разработчиками, потребует определённых усилий по их освоению, но потраченное время окупится сторицей. С помощью этой программы вы:
- разработаете подробный эскизный проект частного дома или перепланировки квартиры;
- создадите интерьер, в котором найдётся место любимому креслу-качалке, «навороченному» мультимедийному центру и другим вещам, создающим ваш персональный уют;
- спроектируете недостающую мебель, которая после изготовления идеально встанет на предназначенные места.

Архитектурный модуль программы предусматривает подробную разработку отдельных элементов здания, в том числе стен, перекрытий, конструкций крыши и т.д. Одним словом, он обеспечивает практически все этапы проектирования дома. Другие функции нужны для выбора оттенков и фактур отделки, расчёта деталей корпусной мебели и даже для выбора раскладки керамической плитки. Разумеется, в перечень функций входит 3D визуализация и виртуальное путешествие по комнатам. Кроме того, разработчики предусмотрели интересную опцию – разработкe шаблонов цветовых схем для смены цветовых решений интерьера. Как видим, Дом-3D предоставляет весьма обширный функционал, которым стоит овладеть для создания собственных интересных проектов.
FloorPlan 3D: точность и реалистичностьЕщё одна программа, которая делает эскизное проектирование домов доступным для широкой публики — FloorPlan 3D. Она ориентирована, в первую очередь, на разработку внутреннего и наружного дизайна, но и возможности планирования тоже неплохи. Продукт привлекает яркостью и реалистичностью 3D-визуализации, позволяющей оценить взаимное расположение помещений или предметов обстановки и найти для них оптимальное цветовое решение.
Продукт привлекает яркостью и реалистичностью 3D-визуализации, позволяющей оценить взаимное расположение помещений или предметов обстановки и найти для них оптимальное цветовое решение.
Функциональные возможности программы:
- Изготовление точного плана. Эскизный проект жилого дома или отдельной комнаты будет отрисован с точностью до сантиметра.
- Этажность. Программа не замыкает вас в единственной плоскости: дом можно сделать двухэтажным, оборудовать романтичной мансардой или просторным подвалом для хозяйственных нужд.
- Реалистичные размеры. Создавая интерьер будущего жилища, можно использовать образцы мебели, бытовой техники и утвари из соответствующих библиотек. Если размеры предметов не совпадают с реальными, используйте функцию корректировки габаритов. Благодаря этому при переносе результатов «в натуру» не придётся ломать голову, как втиснуть слишком длинный диван в предназначенный для него проём.

- Объёмная визуализация. Эскизный проект дома (пример на картинке) сначала создаётся как плоский чертёж – так удобнее. Затем вы расставляете мебель и переходите в режим 3D визуализации, чтобы оценить обстановку и исправить огрехи. Объёмное изображение позволяет не только смотреть на комнаты сверху, но и бродить по ним, рассматривая интерьер с разных ракурсов.
- Красивые текстуры. К программе, помимо прочих функций, прилагается обширная библиотека текстур, позволяющая визуализировать всевозможные варианты отделки. Например, на пол можно постелить ламинат, уложить ковровое покрытие или мраморную плитку, между этажами установить деревянную или бетонную лестницу и т.д.
- Ландшафт. Функционал программы позволяет заранее подумать о том, как будет выглядеть участок после окончания строительства. Вы сможете заранее распланировать будущий сад, разметить, как пролягут дорожки, где будет клумба с кустами роз и где раскинутся плантации помидоров.

- Фото на память. Во время виртуальных прогулок по дому можно снимать видео и делать эффектные фото с наиболее впечатляющих ракурсов. Картинки и ролики легко экспортировать в любой из популярных форматов, чтобы сохранить на память или выставить на своей страничке в соцсети.
FloorPlan 3D – удобная программа для тех, кто собирается строить дом или делать ремонт в городской квартире. В ней предусмотрена функция, позволяющая быстро рассчитать приблизительную смету. Программа формирует список строительных и отделочных материалов после того, как вы закончите проектирование загородного дома. Цена каждой позиции легко уточняется в ближайшем строймаркете, после чего подсчёт затрат не составляет никакого труда.
Остаётся добавить, что для профессионального дизайна предусмотрена расширенная версия с богатым набором сложных функций. Лайт-вариант существенно проще в освоении, к тому же предлагается на общедоступной основе.
Профессиональные программы для архитектурного проектирования
Разница между простыми инструментами любительского архитектурного дизайна и специальным программным обеспечением достаточно велика. Наиболее заметный критерий, разграничивающий домашнее и профессиональное проектирование дома – цена программ: чем она выше, тем более сложен и функционален продукт. Как правило, суммы в ценниках фигурируют немаленькие, поэтому для дилетантов покупка такого ПО не имеет большого смысла. Но всё же иметь общее представление об этих программах не помешает.
Наиболее заметный критерий, разграничивающий домашнее и профессиональное проектирование дома – цена программ: чем она выше, тем более сложен и функционален продукт. Как правило, суммы в ценниках фигурируют немаленькие, поэтому для дилетантов покупка такого ПО не имеет большого смысла. Но всё же иметь общее представление об этих программах не помешает.
Один из наиболее популярных программных продуктов в профессиональной среде содержит множество функций, необходимых каждому серьёзному разработчику и позволяющих готовить полноценные строительные чертежи, делать расчёты, формировать спецификации. Разумеется, нарисовать эскизный проект дома с помощью Ревита не составит никакого труда. Но прежде, чем приступить к проектированию, придётся приложить немало усилий для освоения сложного интерфейса.
Архитекторы ценят Ревит за высокую производительность, возможность создания собственных библиотек архитектурных элементов и наличие функции группового доступа к материалам проекта. Однако тем, кто мало дружит с английским языком, будет сложно освоить разнообразный функционал программы, а русскоязычная адаптация, судя по многочисленным отзывам, получилась не слишком удачной. Чтобы легче было принять решение о покупке, производитель выделяет целый месяц бесплатного пользования продуктом.
Однако тем, кто мало дружит с английским языком, будет сложно освоить разнообразный функционал программы, а русскоязычная адаптация, судя по многочисленным отзывам, получилась не слишком удачной. Чтобы легче было принять решение о покупке, производитель выделяет целый месяц бесплатного пользования продуктом.
Самая известная программа для проектирования чего угодно, AutoCad предназначен для разработки профессиональных чертежей, в том числе архитектурно-строительных. Многолетние доработки и отладки снабдили АвтоКад удобными и функциональными инструментами для решения любых задач. Интерфейс полностью адаптирован для 18 наиболее популярных языков мира, причём русскоязычная версия избавлена от багов и работает как часы. Архитектурный модуль предлагает 2D и 3D проектирование, визуализацию чертежей и множество не менее приятных функций, причём для пользователей любого уровня. Мощный расчётный модуль позволяет выполнять математическую часть проекта. Демо-версия на определённый срок доступна для бесплатного пользования.
Программа предназначена специально для архитектурного проектирования и содержит всё необходимое для создания полноценного строительного проекта любой сложности. Чертежи, спецификации, расчётная часть, стандарты, свойства материалов – всё это и многое другое присутствует в её обширном инструментарии. Разумеется, не обошлось без объёмной визуализации чертежей, которая выполняется с поразительной реалистичностью.
Если на каком-либо этапе в проект вносятся изменения – например, вам захотелось установить панорамные окна вместо обычных – пересчёт остальных конструкций выполняется автоматически. ArchiCAD оберегает проектировщика от досадных ошибок и берёт на себя рутинную часть проектных работ. Однако при таком подходе усложняется работа над нестандартными архитектурными решениями, для которых приходится вручную разрабатывать новые шаблоны.
ArconС помощью этой программы можно быстро изобразить эскизный проект частного дома или в деталях разработать пакет документации для возведения промышленного цеха, офисной многоэтажки, масштабной рекламной конструкции. Что характерно, самые сложные и многоплановые задачи решаются исключительно внутренними средствами. Это многофункциональное программное обеспечение, которое высоко ценится профессионалами, в том числе с финансовой точки зрения. Оплачивать придётся не только полную версию Arcon, но и демонстрационный вариант, хотя во втором случае стоимость будет гораздо более низкой.
Что характерно, самые сложные и многоплановые задачи решаются исключительно внутренними средствами. Это многофункциональное программное обеспечение, которое высоко ценится профессионалами, в том числе с финансовой точки зрения. Оплачивать придётся не только полную версию Arcon, но и демонстрационный вариант, хотя во втором случае стоимость будет гораздо более низкой.
Выводы
Хотя существующие сегодня программы позволяют выполнять собственными силами проектирование дома, цена качественного программного продукта довольно высока, а функционал простых бесплатных продуктов не решает необходимые задачи.
Возможности программ, которые отсутствуют в наших проектах:
- Мебель и аксессуары. Программы для создания домашних проектов позволяют заранее продумать расстановку мебели и определиться с габаритами комнат. Размеры помещений в наших проектах обозначены на каждом чертеже. А габариты комнат в наших проектах вы найдете в линейных размерах.
- 3D визуализация и виртуальные прогулки по комнатам.
 Все дизайнерские просчёты можно обнаружить и исправить заранее, ведь в 3D режиме они будут заметны намного сильнее, чем на обычном чертеже или рисунке.
Все дизайнерские просчёты можно обнаружить и исправить заранее, ведь в 3D режиме они будут заметны намного сильнее, чем на обычном чертеже или рисунке.
Плюсы наших проектов, которые сложно получить при самостоятельном проектировании:
- Расчёт нагрузок и прочности. Чтобы правильно выполнить эти расчёты, нужны профессиональные знания и справочная литература. Конечно, всё это можно изучить самостоятельно, однако есть ли у вас время и желание погружаться в сложную теорию? Прочные знания и солидный опыт позволяют нашим конструкторам проектировать красивые, надёжные и достаточно недорогие в строительстве дома. Вряд ли на любительском уровне можно рассчитывать на такие результаты.
- Сложные узлы и элементы. Чем изящнее и необычные конструкция, тем больше знаний и труда должен вложить в неё проектировщик. Чтобы рассчитать, к примеру, панорамное двухсветное окно в холле, необходимо учесть прочностные характеристики стекла, бетона, конструкционной стали, древесины и т.
 д., учесть особенности напряжений в этих материалах и множество других нюансов. Справиться с этой задачей под силу только опытному специалисту.
д., учесть особенности напряжений в этих материалах и множество других нюансов. Справиться с этой задачей под силу только опытному специалисту.
Наиболее реалистичный путь: с помощью одной из вышеперечисленных программ вы создаёте эскизный проект дома и передаёте его профессионалам, которые выполняют окончательные расчёты и разрабатывают полный пакет документов по всем действующим стандартам.
«Планоплан» — 3D планировщик квартир, бесплатная онлайн программа для создания интерьера помещений, расстановки мебели и создания виртуальных туров
Высокое качество 3D визуализации
Создавайте бесплатно реалистичные 3D рендеры 2D‑планировки дизайна интерьера квартиры высокого качества.
Добивайтесь реального ощущения пространства с помощью VR-панорам и виртуальных туров
Скачать
Скачать Planoplan Editor для Mac
Огромный выбор моделей
В бесплатном каталоге Planoplan более 5000 предметов интерьера для создания 3D-рендеров и VR-планировок. Каждый можно масштабировать и перекрашивать, изменять оттенок покрытия, задавать глянцевую или матовую поверхность. Также в каталоге имеется мебель от настоящих производителей.
Каждый можно масштабировать и перекрашивать, изменять оттенок покрытия, задавать глянцевую или матовую поверхность. Также в каталоге имеется мебель от настоящих производителей.
Не нашли подходящую? Загрузите свою модель и настраивайте её на свой вкус и цвет!
Трехмерный редактор с массой возможностей
- Разработайте уникальный проект дизайна интерьера квартиры и получите качественные 3D рендеры
- Создайте 3D-модель квартиры, загородного дома, офиса, кафе или магазина
- Загружайте собственные текстуры и 3D модели
- Встраивайте проекты и виртуальные туры на сторонние сайты с помощью виджета Planoplan
- Получите развертку стен с обозначением установленных окон, дверей, розеток и выключателей
- Создавайте нужную атмосферу в интерьере с помощью редактора окон
- Настраивайте солнечный свет в зависимости от местонахождения объекта, времени суток и времени года
- Создавайте неповторимый дизайн стен и других поверхностей, используя раскладку плитки
- Смотрите VR-панорамы в смартфоне и очках виртуальной реальности Google Cardboard
- Окажитесь внутри проекта с помощью в VR и Windows Mixed Reality
Для кого создан Planoplan
Начинающие и опытные дизайнеры интерьера
- Высокая скорость освоения программы
- Загрузка собственных текстур
- Настраиваемый солнечный свет
- Возможность создания VR-панорам
- Редактор стенᵝ (раскладка плитка, шаблоны раскладки, сложное деление стен)
- Создание сметы проекта
Организаторы и преподаватели курсов дизайна интерьеров
- Специальные условия для студентов в рамках тарифа Education
- Нет необходимости в мощном компьютере
- Акцент на изучении дизайна интерьера, а не работы в программе
Производители и дистрибьюторы мебельной и строительной продукции
- Добавление товаров магазина в каталог Planoplan для последующего их распространения среди магазинов, дизайнеров и пользователей VR-платформы Planoplan
- Презентация товара при помощи VR
- Возможность забрендировать Google Cardboard и передавать покупателю в качестве раздаточного материала
Отзывы o Planoplan
Понравилось сочетание быстроты и качества визуализации.Planoplan — неплохой редактор для начинающих дизайнеров, любителей дизайна
Екатерина
Planoplan дает возможность быстро создавать планы, рендеры и панорамы без специальной подготовки, достаточно пройти небольшой видеокурс, который предлагает само приложение. Все понятно и просто.
Ирина
Это отличная программа, мои знакомые смотря мои рендеры иногда даже задают вопрос: это 3ds Max?
Ольга
В Planoplan мне нравится современная мебель, возможность загружать и редактировать текстуры по размеру, хорошие VR панорамы
Жанна
Впечатление о Planoplan отличное. Проект шикарен в визуализации и если бы можно было работать со сметами и расчётами, то получился бы наилучший проект на рынке ))
Артём
Понравилось сочетание быстроты и качества визуализации. Planoplan — неплохой редактор для начинающих дизайнеров, любителей дизайна
Екатерина
Planoplan дает возможность быстро создавать планы, рендеры и панорамы без специальной подготовки, достаточно пройти небольшой видеокурс, который предлагает само приложение.Все понятно и просто.
Ирина
Это отличная программа, мои знакомые смотря мои рендеры иногда даже задают вопрос: это 3ds Max?
Ольга
В Planoplan мне нравится современная мебель, возможность загружать и редактировать текстуры по размеру, хорошие VR панорамы
Жанна
Впечатление о Planoplan отличное. Проект шикарен в визуализации и если бы можно было работать со сметами и расчётами, то получился бы наилучший проект на рынке ))
Артём
Понравилось сочетание быстроты и качества визуализации. Planoplan — неплохой редактор для начинающих дизайнеров, любителей дизайна
Екатерина
Как собрать ПК с нуля: руководство для начинающих
Научиться собирать ПК с нуля проще, чем вы думаете. Процесс в основном включает ввинчивание правильных винтов и подключение правильных кабелей, поэтому, если вы будете осторожны с компонентами и примете надлежащие меры предосторожности, даже новички смогут создать ПК, который может соперничать с лучшими настольными компьютерами.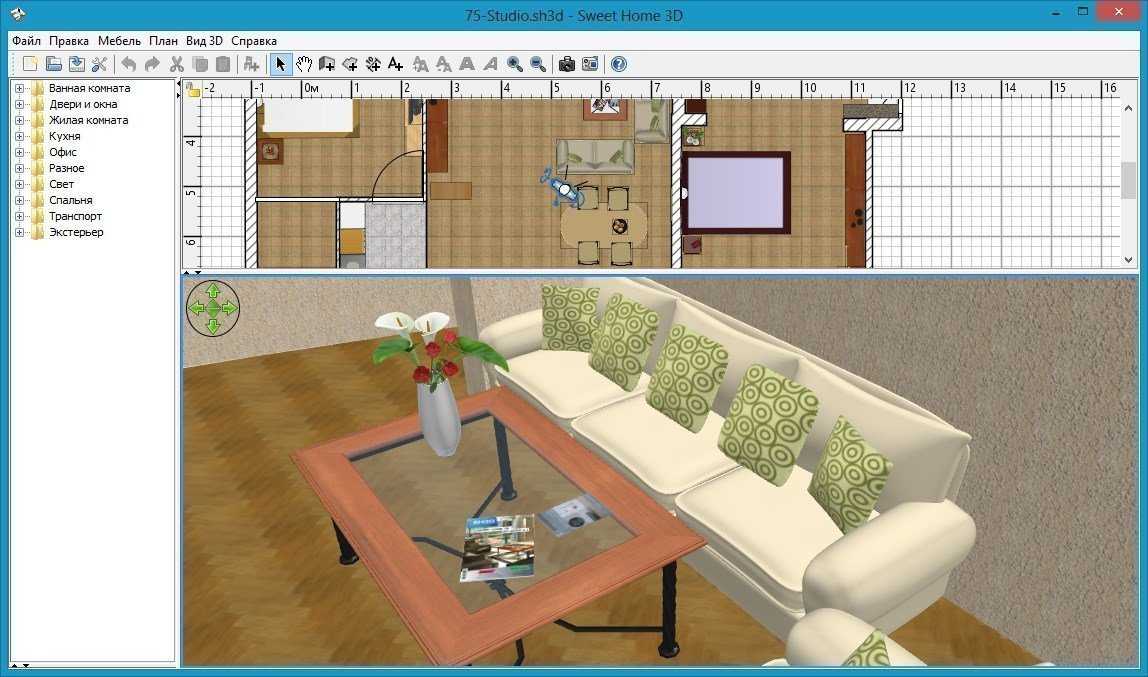
Содержимое
- Начало работы
- Безопасность прежде всего
- Открытие корпуса
- Как установить блок питания
- Как установить процессор
- Как установить оперативную память
- Как установить материнскую плату
- Как установить процессорный кулер
- Как установить видеокарту
- Как установить расширение карты
- Как установить жесткие диски и твердотельные накопители
- Все перепроверить
- Включите компьютер
- Не забудьте периферийные устройства
Сложность
Средняя
Продолжительность
2 часа
Что вам нужно
Компоненты ПК
Чистая плоская рабочая поверхность
Крестовая отвертка
Антистатический браслет
Кабельные стяжки
Нож или ножницы
Несмотря на то, что для создания собственного компьютера требуется много шагов, процесс не слишком сложен. Мы шаг за шагом проведем вас через весь процесс, чтобы вы научились собирать компьютеры в будущем и, наконец, развеяли мысль о том, что собрать ПК сложно.
Мы шаг за шагом проведем вас через весь процесс, чтобы вы научились собирать компьютеры в будущем и, наконец, развеяли мысль о том, что собрать ПК сложно.
Здесь мы собираем игровой настольный компьютер, но процесс одинаков независимо от того, какой тип ПК вы хотите собрать. Если вы собираетесь собрать игровой рабочий стол, как мы, убедитесь, что у вас есть одна из лучших видеокарт для установки в вашей системе.
Начало работы
В этом руководстве рассказывается о соединении частей настольного ПК для создания функциональной машины. Если вы не выбрали и не приобрели все необходимое оборудование, обязательно сделайте это в первую очередь. Также убедитесь, что все это совместимо и поместится в любой корпус, в который вы хотите его встроить.
Вот основные компоненты для сборки ПК:
- Чемодан
- ЦП
- Процессорный кулер
- ОЗУ
- Жесткий диск или твердотельный накопитель (SSD)
- Блок питания
- Видеокарта
Несколько компонентов ПК должны быть совместимы друг с другом, что может создать некоторые проблемы для новичков. Мы рекомендуем использовать такой сайт, как PCPartPicker, для выбора компонентов, поскольку он автоматически проверяет наличие проблем совместимости.
Мы рекомендуем использовать такой сайт, как PCPartPicker, для выбора компонентов, поскольку он автоматически проверяет наличие проблем совместимости.
Перед тем, как приступить к работе, убедитесь, что у вас есть чистое рабочее место с достаточным пространством для открытия коробок и сборки деталей, предпочтительно стол на удобной для работы высоте.
Билл Роберсон/Digital TrendsБезопасность превыше всего
Существует невидимый риск при сборке компьютера, о котором редко приходится беспокоиться при сборке ПК: статическое электричество. Та же самая сила, которая позволяет вам шокировать своих друзей, когда вы носите шерстяные носки, также может поджарить компоненты в мгновение ока. К счастью, статическое электричество легко устранить, выполнив несколько простых шагов.
Одним из простых решений является приобретение антистатического браслета. Один конец обвивается вокруг вашего запястья, а другой зажимается где-то на корпусе компьютера, удерживая владельца постоянно заземленным.
Убедитесь, что вы собираете свой компьютер в комнате с голым полом, если это возможно — ковры создают много статического электричества — и носите обувь с резиновой подошвой, а не носки. Многие компоненты поставляются в антистатических пакетах, поэтому оставьте их в пакетах непосредственно перед установкой.
Открытие футляра
Подготовка футляра — самая простая часть. Инструкции к конкретному корпусу, который вы приобрели, должны познакомить вас с его базовой компоновкой, а также перечислить специальные инструкции по установке компонентов.
Положите корпус на рабочее место и снимите боковую панель. Для большинства корпусов ПК это левая панель, если смотреть спереди. Эта панель обеспечивает доступ к внутренней части корпуса.
Также удалите все, что болтается внутри корпуса. Если он прикреплен, отодвиньте его в сторону. Многие корпуса имеют постоянную внутреннюю проводку, которая впоследствии становится проблематичной.
Прежде чем мы начнем все собирать, мы сначала установим блок питания, а затем отложим корпус на несколько минут.
Как установить блок питания
Первым компонентом, который должен попасть в корпус, должен быть блок питания (БП). Обычно он расположен в задней части корпуса, обычно в нижнем или верхнем углу. Обратитесь к руководству по вашему делу, если у вас возникли проблемы с поиском правильного местоположения.
Шаг 1: Установите блок питания в монтажное положение. Большинство корпусов предназначены для установки блока питания вентилятором вниз, позволяя ему вытягивать холодный воздух снаружи корпуса, но если вы не уверены, обратитесь к руководству.
Шаг 2: Прикрепите его к корпусу с помощью соответствующих винтов или винтов с накатанной головкой.
Шаг 3: Если ваш блок питания представляет собой модульный блок питания, подключите кабели питания, необходимые для различных компонентов. Однако, если вы не уверены, не волнуйтесь, вы можете подключить их позже по мере необходимости. Если ваш блок питания не модульный, все кабели уже установлены.
Однако, если вы не уверены, не волнуйтесь, вы можете подключить их позже по мере необходимости. Если ваш блок питания не модульный, все кабели уже установлены.
Как установить процессор
Хотя в этом нет необходимости, рекомендуется установить процессор перед помещением материнской платы в корпус, так как доступ к нему намного проще.
Шаг 1: Осторожно извлеките материнскую плату из антистатического пакета и положите ее на твердую плоскую неметаллическую поверхность, например на деревянный стол или на верхнюю часть коробки с материнской платой. Также убедитесь, что поблизости нет источников пыли или жидкости. Несмотря на то, что установка ЦП сейчас проще, чем в предыдущие годы, она по-прежнему опасна. На процессоре и/или материнской плате имеется множество контактов, и сгибание любого из них может привести к тому, что этот компонент выйдет из строя.
Этот процесс не должен быть сложным, и если вы четко следуете инструкциям и следите за тем, чтобы чип полностью встал на место, прежде чем зажать его, все будет в порядке.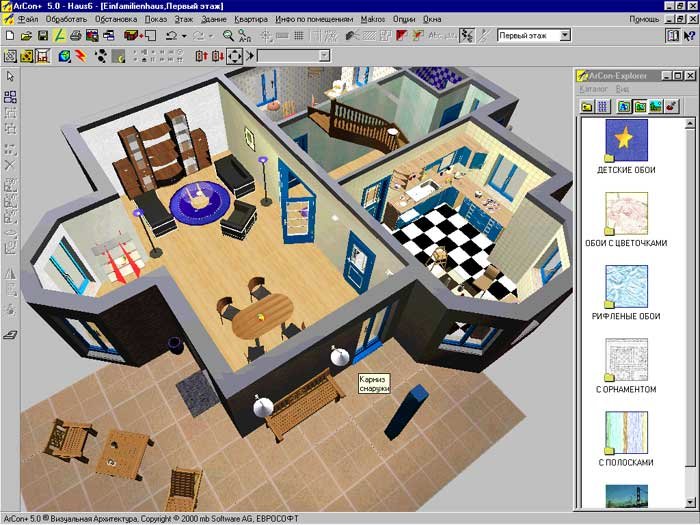 Тем не менее, есть некоторые тонкие различия в процессе в зависимости от того, кто сделал ваш процессор.
Тем не менее, есть некоторые тонкие различия в процессе в зависимости от того, кто сделал ваш процессор.
Шаг 2: Хотя конструкция процессоров Intel и AMD немного отличается, процесс их установки практически одинаков, независимо от того, какой тип процессора и материнской платы у вас есть. Процессоры Intel имеют плоские металлические контакты на нижней стороне, а контакты находятся внутри разъема, тогда как у процессоров AMD контакты находятся на нижней стороне процессора, а контакты — в разъеме. В любом случае
не сгибайте и не касайтесь контактов . Квадратный металлический кронштейн, удерживающий ЦП на месте, представляет собой нагрузочную пластину, и его поднимают и опускают с помощью грузового рычага. В зажатом состоянии конец грузового рычага прячется под крюк, чтобы удерживать все на месте. Когда вы распаковываете материнскую плату, контактная матрица будет закрыта куском пластика. Этот пластик выскочит, как только вы откроете кронштейн, поэтому подождите, чтобы открыть его, пока вы не будете готовы установить свой процессор.
Сначала откройте загрузочную пластину. Сделайте это, осторожно надавив на грузовой рычаг, выдвинув его в сторону из-под крюка, а затем полностью подняв вверх. Рычажок крючка открывает пластину, которую можно легко перевернуть. В этот момент пластиковая деталь отсоединится. Если он не выскакивает, аккуратно удалите его.
Шаг 3: Чтобы установить ЦП, необходимо правильно его выровнять. На большинстве процессоров Intel сбоку имеются выемки, которые позволяют размещать процессор только в одной ориентации. На последних процессорах Intel 12-го поколения вы получаете маленький золотой треугольник в одном углу, чтобы помочь вам правильно выровнять его. То же самое верно для всех современных процессоров AMD.
Возьмите процессор за боковые стороны и правильно выровняйте его с помощью подручных средств, а затем осторожно вставьте его в гнездо процессора. Дважды проверьте выравнивание и слегка подтолкните процессор, чтобы убедиться, что он вставлен правильно. Если вы сомневаетесь, удалите его и попробуйте еще раз, чтобы быть уверенным.
Если вы сомневаетесь, удалите его и попробуйте еще раз, чтобы быть уверенным.
Шаг 4:
Убедившись, что ЦП установлен правильно, плотно, но аккуратно нажмите на удерживающий рычаг, пока ЦП не зафиксируется на месте. Это может потребовать некоторого давления, но это не должно быть сложно. Если вы сомневаетесь, еще раз проверьте правильность установки ЦП, прежде чем заблокировать его.Как установить ОЗУ
Системная память, или ОЗУ, не требует тщательного размещения липкой ленты или проводов. Есть только два важных фактора, если вы выбрали совместимую оперативную память: направление и выбор слота.
Направление достаточно простое. Каждая карта памяти имеет выемку на контактах по нижнему краю, которая совпадает с блоком в слотах памяти материнской платы. Если вы держите его чуть выше слота и две линии выстраиваются в линию, он смотрит в правильном направлении. Если он не совпадает, поверните его на 180 градусов.
Выбор слота зависит от нескольких факторов, одним из которых является то, как вы приобрели ОЗУ.
Шаг 1: Когда вы знаете, в какой слот установить ОЗУ, сдвиньте пластиковые крылья на обоих концах слота вниз и наружу (на некоторых материнских платах они есть только по одному), затем поместите флешку в слот прямо вверх. Плотно надавите, пока RAM не защелкнется в слоте, а пластиковые крылья не защелкнутся обратно, и зажмите концы палочек.
Убедитесь, что ваша материнская плата хорошо закреплена по всей поверхности, так как при установке оперативной памяти на материнскую плату может быть оказано слишком большое давление, если вы нажмете слишком сильно. Это маловероятно, но, как и в случае с любыми шагами в этом руководстве, будьте осторожны и, если есть сомнения, еще раз проверьте все, прежде чем продолжить.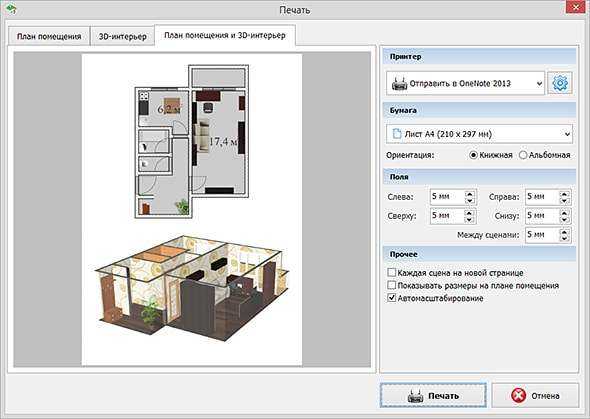
Шаг 2: Повторите тот же процесс для каждой имеющейся у вас флешки, пока не будет установлена вся ваша оперативная память.
Мы составили более подробное руководство по установке оперативной памяти, если вам нужна дополнительная информация.
Как установить материнскую плату
Материнская плата является самым громоздким компонентом вашей системы, но поскольку она служит основой для всего остального в вашем корпусе, ее правильная установка имеет первостепенное значение.
Шаг 1: Извлеките из коробки заднюю панель ввода-вывода материнской платы — она выглядит как небольшой вырез всех различных портов материнской платы — и установите ее в задней части корпуса, правильно сориентировав и вдавив внутрь. Двойной — убедитесь, что он совпадает с выходами вашей материнской платы, прежде чем подключать его, если вы не уверены, в каком направлении он идет.
Шаг 2: Чтобы установить материнскую плату, вы должны вкрутить ее в изолирующие стойки, которые предотвратят короткое замыкание компонентов. Некоторые чехлы поставляются с предустановленными программами, в то время как в других требуется, чтобы вы установили их самостоятельно. Их легко идентифицировать, потому что они выглядят необычно — по сути, это винты, у которых сверху есть еще одно отверстие для винта вместо типичной выемки под отвертку. Обычно они золотые или черные.
Некоторые чехлы поставляются с предустановленными программами, в то время как в других требуется, чтобы вы установили их самостоятельно. Их легко идентифицировать, потому что они выглядят необычно — по сути, это винты, у которых сверху есть еще одно отверстие для винта вместо типичной выемки под отвертку. Обычно они золотые или черные.
При необходимости вкрутите стойки материнской платы в соответствующие отверстия в зависимости от размера и компоновки материнской платы. Вы можете посмотреть на свою материнскую плату, чтобы понять это, или установить их там, где указано в руководстве.
Шаг 3: Поместите материнскую плату в корпус, надавите и покачивайте ее на место, чтобы она встала в панель ввода-вывода, а все ее отверстия для винтов совпали с выступами материнской платы внизу.
Чтобы прикрепить материнскую плату к корпусу, ввинтите ее. Сначала вставьте винты и предварительно поверните их на пару оборотов. Затем действуйте по схеме «звезда», понемногу затягивая каждый винт.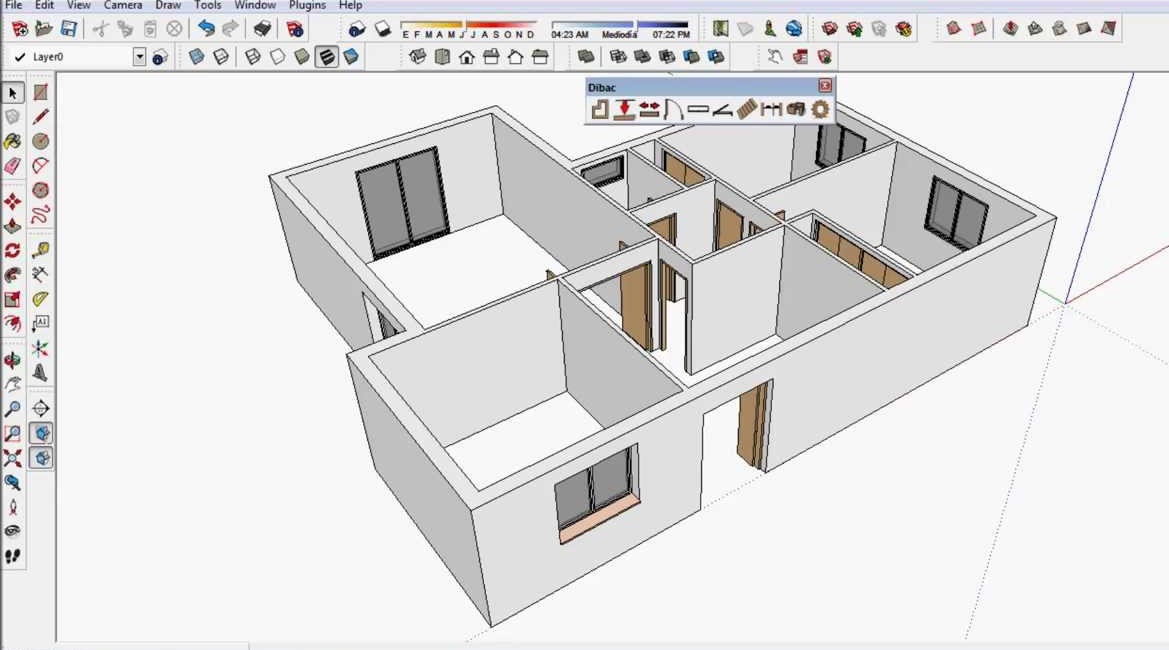 Не переусердствуйте при затягивании, так как вы можете повредить доску. Вам нужен только достаточный крутящий момент, чтобы удерживать доску на месте без ее качания.
Не переусердствуйте при затягивании, так как вы можете повредить доску. Вам нужен только достаточный крутящий момент, чтобы удерживать доску на месте без ее качания.
Шаг 4: После удобного размещения материнской платы в корпусе необходимо выполнить несколько необходимых соединений.
Основной разъем питания материнской платы представляет собой широкий двухрядный кабель, который плотно входит в похожее место на самой плате. Этот 20–28-контактный разъем питает как материнскую плату, так и процессор. Однако на некоторых платах есть второй четырехконтактный или восьмиконтактный разъем для процессора, который находится рядом с процессором, обычно в верхнем углу. Если он у вас есть, вам также нужно будет подключить его.
Подключите штекеры и кнопки корпуса к материнской плате. Ряд контактов двойной ширины, расположение которых будет указано в вашем руководстве, управляет портами USB, кнопками сброса и питания, а также светодиодами активности для питания и хранения.
Эти небольшие кабели проложены в жгуте везде, где порты находятся в корпусе. Однако правильная установка может быть затруднена из-за их размера. Если у вас есть увеличительное стекло или набор пинцетов, сейчас самое время ими воспользоваться. Некоторые материнские платы включают в себя адаптер, соединяющий эти перемычки с нужными соединениями на материнской плате. В противном случае установить их так же просто, как совместить метки на штырьках с метками на соединениях.
Разъем USB, подключаемый к портам материнской платы на передней панели, будет сам по себе. Это соединение примерно восемь на два контакта, и они заключены в пластиковый корпус большего размера. Этот разъем имеет выемку на одной стороне, которая должна четко указывать, в каком направлении он вставляется.
Как установить кулер ЦП
Установка кулера ЦП отличается в зависимости от используемого кулера, поэтому конкретные инструкции см. в руководстве производителя или на сайте поддержки. Вот несколько простых инструкций, которые применимы практически к каждому кулеру.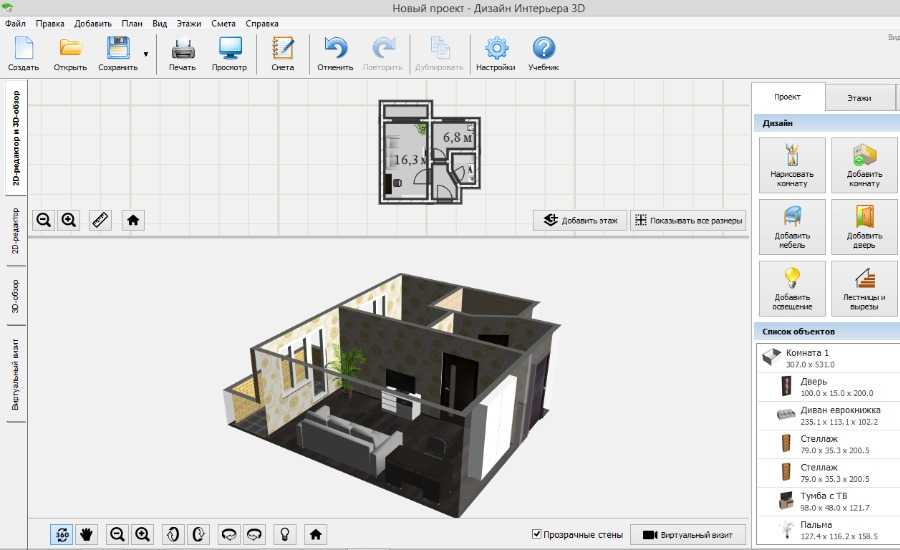
Примечание: На приведенных ниже изображениях мы устанавливаем водяной охладитель «все в одном» (AIO), но советы применимы и к большинству воздухоохладителей.
Шаг 1: Каждому кулеру нужна термопаста. Вам не обязательно использовать самую лучшую термопасту, но убедитесь, что вы используете ее. Обычно он выглядит как серебряная паста и поставляется либо предварительно нанесенным на кулер, либо в коротком тюбике шприца.
Если вы повторно наносите термопасту, обязательно удалите исходную термопасту безворсовой тканью, смоченной небольшим количеством изопропилового спирта.
Когда ваш ЦП будет готов, нанесите количество размером с горошину на ваш ЦП в центре.
Шаг 2: Если ваш кулер ЦП требует этого, снимите другую боковую панель корпуса и прикрепите специальную заднюю панель. Возможно, вам придется сначала снять заднюю панель с материнской платы.
Шаг 3: Поместите кулер процессора сверху процессора и осторожно нажмите на него. Совместите все крепежные скобы или болты с монтажными отверстиями процессорного кулера на материнской плате.
Совместите все крепежные скобы или болты с монтажными отверстиями процессорного кулера на материнской плате.
Установите стопорные винты/скобы, чтобы закрепить охладитель на месте. Если вам нужно затянуть несколько винтов, обязательно делайте их по паре оборотов за раз в перекрестном порядке, чтобы не оказывать слишком большого давления на одну часть процессора. Убедитесь, что они достаточно тугие, чтобы ЦП не мог шевелиться, но не перетягивайте.
Шаг 4: Если ваш кулер оснащен отдельным вентилятором, прикрепите его сейчас и подключите его трехконтактный или четырехконтактный разъем к порту процессорного кулера на материнской плате. Он должен располагаться рядом с процессорным кулером.
Если вы устанавливаете водяной кулер «все-в-одном», установите радиатор в соответствующей точке корпуса (обычными являются передние или задние воздухозаборники/выпускные отверстия) и прикрепите разъем вентилятора к соответствующему отверстию.
Как установить графическую карту
Не каждой системе нужна выделенная графическая карта (дискретный графический процессор), но если вы собираете игровой ПК, это необходимо.
в основном поставляются со встроенной графикой, поэтому, если вы не играете в игры, вам не нужна отдельная видеокарта. Обратите внимание на процессоры с буквой «F» в конце — они не включают встроенную графику.
Шаг 1: Современные видеокарты используют слот PCI-Express (PCIe) x16. Это длинный тонкий разъем, расположенный на задней панели материнской платы, под процессором. Для подавляющего большинства материнских плат вам понадобится верхний слот PCIe x16.
Чтобы поместить карту в этот слот, вам нужно снять с корпуса одну, две или, в некоторых случаях, три прямоугольные задние пластины. Это один из многих тонких металлических кронштейнов, расположенных вдоль задней части корпуса, чтобы держать его закрытым. Для этого отвинтите винт(ы), которыми задняя панель(и) крепится к корпусу. После снятия пластина должна свободно выскользнуть (или выпасть).
Сохраните винт, он вам скоро понадобится.
Шаг 2: Возьмите видеокарту и, убедившись, что порты совмещены с задней частью корпуса, а разъем PCIExpress обращен вниз, аккуратно вставьте ее в материнскую плату. Вы должны услышать щелчок, когда материнская плата зафиксирует его на месте, но это не всегда так на каждой материнской плате.
Вы должны услышать щелчок, когда материнская плата зафиксирует его на месте, но это не всегда так на каждой материнской плате.
Вам не нужно прилагать чрезмерное усилие, поэтому, если вы столкнулись с большим сопротивлением, еще раз осмотрите заднюю панель и слот PCIe, чтобы убедиться, что обе они чисты, а материнская плата правильно выровнена. Также обратите внимание, есть ли кнопка, которая блокирует карту, как ваши слоты памяти, так как некоторые материнские платы используют ее в качестве меры безопасности.
Шаг 3: Используйте винты, вытащенные из металлических скоб, чтобы закрепить заднюю часть карты в том же месте в корпусе. Опять же, они не должны быть очень тугими — достаточно, чтобы прочно удерживать карту на месте.
Шаг 4: Большинству видеокарт требуется больше энергии, чем обеспечивает слот PCIe. Если вашей карте требуется дополнительная мощность, вы увидите один или два разъема питания PCIe на стороне карты, обращенной в сторону от материнской платы, или, в некоторых случаях, на верхней части карты. Это может быть традиционный шести- или восьмиконтактный разъем питания PCIe или новый мини-12-контактный.
Это может быть традиционный шести- или восьмиконтактный разъем питания PCIe или новый мини-12-контактный.
Найдите на блоке питания соответствующий разъем, иногда обозначаемый как VGA, и вставьте его в разъем. Конструкция разъема предотвращает неправильную установку, поэтому, если подключение затруднено, дважды проверьте выравнивание, чтобы убедиться, что оно правильное.
Если вам нужна дополнительная помощь, у нас есть подробное руководство по установке видеокарты с дополнительной информацией.
Как установить платы расширения
Видеокарты — не единственные компоненты, использующие слоты PCIe. Другие дополнительные карты включают в себя беспроводную сеть, звук, захват видео и даже хранилище. Их установка ничем не отличается от добавления дискретного графического процессора.
Существует несколько различных типов слотов PCIe. Многие карты расширения используют слот «PCIe 4x», который намного короче, чем полный слот PCIe, используемый видеокартами. Быстрая проверка подключения вашей материнской платы и размера разъема на вашей карте сделает очевидным, какой слот подходит. Если вы сомневаетесь, обратитесь к руководству карты расширения.
Быстрая проверка подключения вашей материнской платы и размера разъема на вашей карте сделает очевидным, какой слот подходит. Если вы сомневаетесь, обратитесь к руководству карты расширения.
Шаг 1: Снимите металлическую скобу на задней панели корпуса, которая соответствует слоту расширения PCIe или другому слоту расширения, воспроизводящему вашу карту расширения. Держите винт кронштейна под рукой, чтобы вы могли использовать его для крепления новой карты.
Шаг 2: Совместите ряд контактов на плате со слотом и плотно нажмите вниз. Если карте требуется дополнительное питание от SATA или четырехконтактных разъемов Molex, найдите подходящие кабели и подключите их к карте.
Шаг 3: Закрепите карту на месте, ввинтив ее в заднюю часть корпуса.
Как установить жесткие диски и твердотельные накопители
Существует три разных размера накопителей, с которыми вы, вероятно, столкнетесь, и все они монтируются и подключаются по-разному. Как правило, жесткие диски (HDD) имеют больший размер 3,5 дюйма, а новые твердотельные накопители (SSD) имеют меньший размер 2,5 дюйма. Есть также еще меньший формат M.2 и формат дисков PCI-Express, которые, как правило, представляют собой тонкие палочки с голыми чипами длиной около нескольких дюймов.
Как правило, жесткие диски (HDD) имеют больший размер 3,5 дюйма, а новые твердотельные накопители (SSD) имеют меньший размер 2,5 дюйма. Есть также еще меньший формат M.2 и формат дисков PCI-Express, которые, как правило, представляют собой тонкие палочки с голыми чипами длиной около нескольких дюймов.
Шаг 1: Чтобы установить жесткий диск, найдите в корпусе точки крепления 3,5-дюймового диска. Это могут быть полные отсеки для жестких дисков с несколькими точками крепления или место для одного диска с отверстиями для винтов прямо в корпусе. Если вы сомневаетесь, обратитесь к своему руководству.
Вставьте диск в соответствующее место и привинтите или зафиксируйте его с помощью системы крепления вашего корпуса. После этого подключите кабель данных SATA к диску и материнской плате, а разъем питания SATA — к диску.
Шаг 2: Чтобы установить твердотельный накопитель SATA, повторите те же действия, что и для жесткого диска большего размера, только изменив точку крепления на соответствующий 2,5-дюймовый каркас или слот.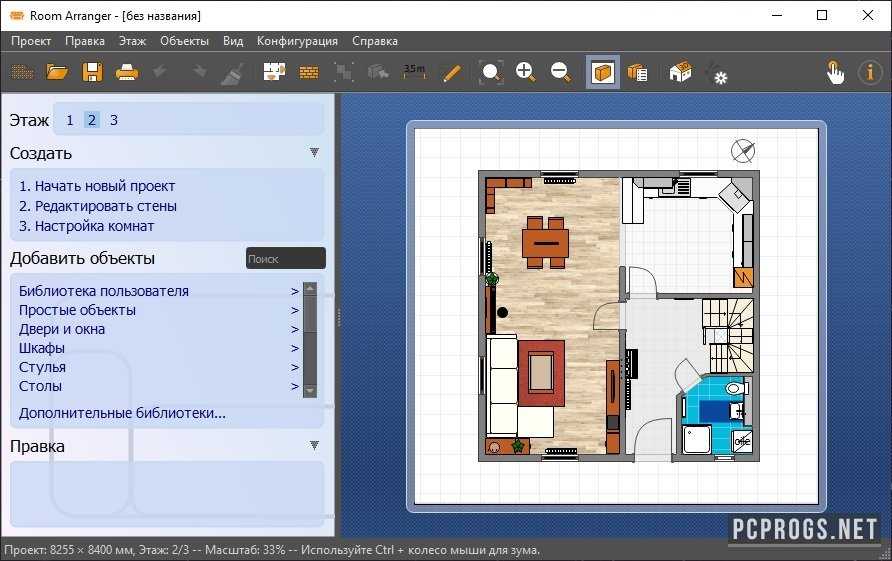 Убедитесь, что он закреплен на месте, и подключите кабель питания SATA и кабель передачи данных.
Убедитесь, что он закреплен на месте, и подключите кабель питания SATA и кабель передачи данных.
Шаг 3: Чтобы установить твердотельный накопитель M.2 NVMe, найдите соответствующий слот на материнской плате. Он будет помечен, но он довольно маленький, поэтому проверьте свое руководство, если вы не уверены.
Снимите стопорный винт и вставьте диск под углом 45 градусов. Аккуратно, но сильно надавите на дисковод, пока он не встанет на место со щелчком, затем установите на место стопорный винт.
Шаг 4: Чтобы установить твердотельный накопитель PCIe, выберите соответствующий разъем PCIe на материнской плате. Слоты 16x обеспечат наибольшую пропускную способность, но это может не потребоваться для пропускной способности вашего конкретного диска. Обратитесь к руководству по приводу, чтобы узнать, какой из них лучше всего подходит для вашей конкретной материнской платы.
Наклоните диск позолоченными контактами вниз, затем осторожно вставьте его в слот PCIe.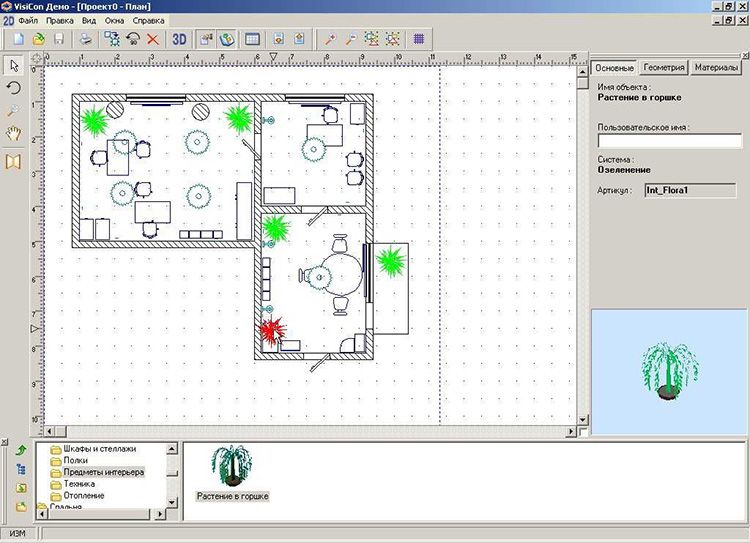 Он должен защелкнуться, когда зафиксируется. Это не должно требовать большого усилия, поэтому, если он застрянет, проверьте выравнивание.
Он должен защелкнуться, когда зафиксируется. Это не должно требовать большого усилия, поэтому, если он застрянет, проверьте выравнивание.
Подсоедините все необходимые дополнительные силовые кабели.
Дважды проверьте все
Когда все установлено, стоит еще раз все проверить, прежде чем нажимать кнопку питания. Это может предотвратить любые моменты остановки сердца, когда вы получаете предупреждающие звуковые сигналы, потому что вы забыли кабель питания.
Шаг 1: Материнская плата должна быть установлена правильно и не двигаться, если ее немного толкнуть. Он также должен иметь 20-плюс четырехконтактный разъем питания, подключенный к соответствующему слоту и надежно закрепленный. В верхней части платы может быть дополнительный четырехконтактный или восьмиконтактный разъем, который также необходимо подключить.
Шаг 2: Кулер ЦП должен быть надежно закреплен на процессоре, а вентилятору необходимо питание. Убедитесь, что трехконтактный или четырехконтактный разъем вентилятора подключен к соответствующему разъему на материнской плате.
Шаг 3: Если у вас есть видеокарта, убедитесь, что она правильно подключена к плате и к ней подключены все подходящие кабели питания. Для некоторых карт, таких как RTX 3080, даже требуется два восьмиконтактных разъема или собственный специальный мини-12-контактный разъем. Эти заглушки ярко окрашены, их легко заметить, и они подходят к внутреннему краю карты только в одном положении. Если они не подключены, вентиляторы на карте не будут вращаться, и видео не будет выводиться.
Шаг 4: Убедитесь, что все карты расширения также удобно установлены в слот PCIe и подключены все соответствующие кабели питания.
Шаг 5: Убедитесь, что все жесткие диски и твердотельные накопители установлены правильно и не отсоединяются, когда вы поднимаете корпус или перемещаете его. Убедитесь, что к каждому из них также подключены соответствующие кабели питания и данных.
Включите ПК
Шаг 1: Включите питание и нажмите кнопку Power 9.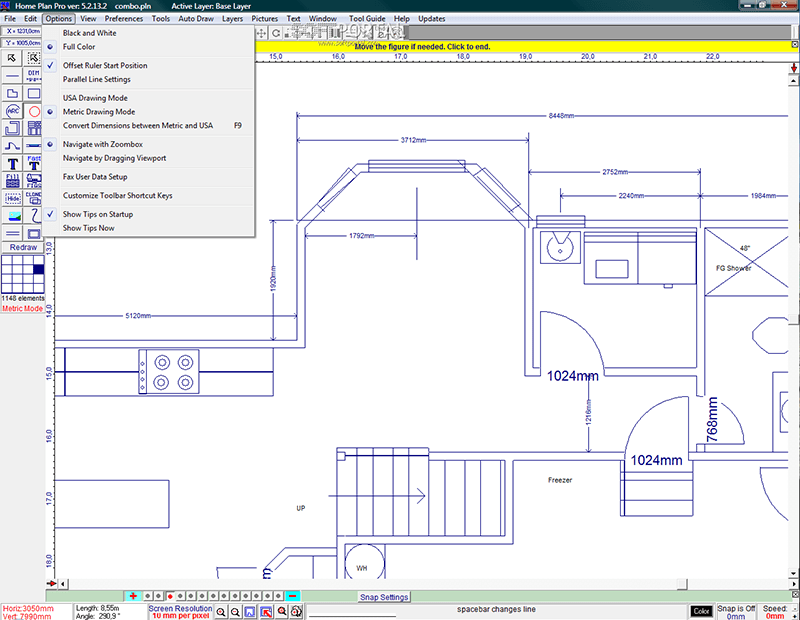 Кнопка 0358 спереди. Если все в порядке, на мониторе должен отобразиться экран сообщения или логотип производителя, а затем перейти к установке Windows или экрану входа в систему. Если это не так, однако, не волнуйтесь. ПК нередко нуждаются в перезагрузке пару раз при первом запуске.
Кнопка 0358 спереди. Если все в порядке, на мониторе должен отобразиться экран сообщения или логотип производителя, а затем перейти к установке Windows или экрану входа в систему. Если это не так, однако, не волнуйтесь. ПК нередко нуждаются в перезагрузке пару раз при первом запуске.
Если вы столкнулись с какими-либо сообщениями об ошибках или звуковыми сигналами, обратитесь к руководству по материнской плате, чтобы расшифровать сообщение и выяснить, что вам нужно исправить.
Если у вас вообще нет питания, выключите питание и еще раз проверьте все соединения. Убедитесь, что настенная розетка также включена.
Шаг 2: После загрузки системы вам необходимо установить Windows. Если вы не знаете, как это сделать, вот краткое руководство по загрузке и установке Windows 10.
Шаг 3: Как только вы доберетесь до Windows, вам нужно будет установить драйверы. Windows 10 уже поддерживает современные чипсеты и в большинстве случаев автоматически загружает и устанавливает оставшиеся драйверы. Проверьте меню Обновление и безопасность на панели Настройки для получения дополнительной информации об этом процессе.
Проверьте меню Обновление и безопасность на панели Настройки для получения дополнительной информации об этом процессе.
Если это не сработает, драйвер набора микросхем для вашей материнской платы будет обрабатывать большинство подключений и встроенных функций, хотя это сильно зависит от производителей материнских плат и компонентов. Вы можете загрузить последние версии с веб-сайта производителя материнской платы.
Если у вас есть дискретная видеокарта, вам придется периодически проверять наличие обновлений и устанавливать их, когда они становятся доступными. Посетите страницу AMD для драйверов Radeon или страницу Nvidia для драйверов GeForce.
Джейкоб Роуч / Digital TrendsНе забывайте о периферийных устройствах
Легко увлечься сборкой игрового ПК и забыть, что для его работы нужны периферийные устройства. Если вам все еще нужны клавиатура, монитор и мышь для завершения настройки, мы можем указать вам правильное направление:
- Лучшие клавиатуры
- Лучшие компьютерные мыши
- Лучшие компьютерные мониторы
При некоторой удаче и большом внимании к деталям у вас должна быть полностью рабочая система. Следите за температурой вашей системы в течение нескольких дней, чтобы убедиться, что все кулеры работают правильно, и если появится сообщение об ошибке, позаботьтесь об этом соответствующим образом. Через несколько недель вы освоите свою машину и будете более уверены в том, что вы можете заставить ее делать. Если что-то сломается или нуждается в обновлении, у вас есть все необходимое, чтобы справиться с этим.
Следите за температурой вашей системы в течение нескольких дней, чтобы убедиться, что все кулеры работают правильно, и если появится сообщение об ошибке, позаботьтесь об этом соответствующим образом. Через несколько недель вы освоите свою машину и будете более уверены в том, что вы можете заставить ее делать. Если что-то сломается или нуждается в обновлении, у вас есть все необходимое, чтобы справиться с этим.
Рекомендации редакции
- Почему MacBook Pro — идеальный игровой ноутбук для меня
- Лучшие предложения HP Envy на январь 2023 г.
- Этот игровой ноутбук Dell с RTX 3070 только что получил значительное снижение цены
- Этот игровой ноутбук Alienware с RTX 3080 сегодня стоит 400 долларов со скидкой
- Сэкономьте 750 долларов на этом игровом ПК Alienware с RTX 3090
Как собрать свой собственный компьютер | части, бюджет, шаг за шагом | Crucial
Пошаговое руководство по сборке собственного ПК для игр
Сборка собственного компьютера может показаться сложной задачей, особенно для новичков. Вы можете быть обеспокоены тем, что это слишком сложно, слишком дорого или требует слишком много времени, но это не обязательно.
Вы можете быть обеспокоены тем, что это слишком сложно, слишком дорого или требует слишком много времени, но это не обязательно.
В этом руководстве мы шаг за шагом объясним, как собрать ПК, начиная с выяснения потребностей вашего ПК, понимания различных частей компьютера и, наконец, помогая вам в процессе сборки ПК.
Чтобы получить наглядные инструкции, нажмите на видеоролики ниже, в которых члены нашей команды Crucial проведут вас через весь процесс.
Что нужно знать перед сборкой ПК
Шаг 1. Что вы хотите собрать?
Как и в случае со всем, что вы строите, лучше всего начать с понимания того, что вы хотите создать. Легко запутаться во всех переменных и опциях в сборке ПК — знание того, что вы хотите, помогает упростить этот выбор.
Ваш ПК может быть создан для разных нужд. Независимо от того, являетесь ли вы заядлым геймером, ищущим собственный игровой ПК, студентом, занимающимся исследованием и редактированием, или человеком, который использует свой компьютер для повседневных задач, сборка ПК может помочь персонализировать ваш компьютер в соответствии с вашими потребностями.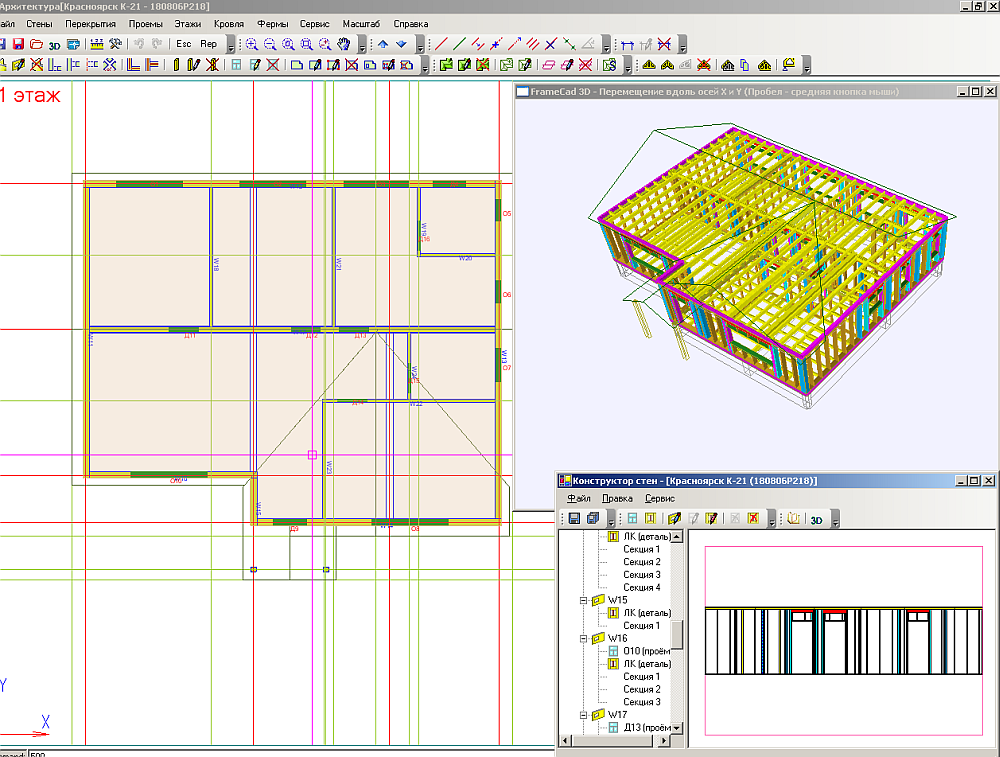 Как только вы узнаете, какой ПК вам нужен, вы поймете, какое оборудование вам нужно — это компоненты, из которых состоит ваш компьютер и которые определяют его производительность.
Как только вы узнаете, какой ПК вам нужен, вы поймете, какое оборудование вам нужно — это компоненты, из которых состоит ваш компьютер и которые определяют его производительность.
Вы можете получить максимальную отдачу от производительности вашего компьютера при меньших общих затратах, инвестируя в правильные компоненты с самого начала.
Шаг 2. Какие детали вам понадобятся
После того, как вы решили, какой компьютер вы хотите собрать, вы можете приступить к поиску и покупке оборудования.
Основные компоненты вашего ПК:
- материнская плата
- процессор (CPU)
- хранилище (жесткий диск или SSD)
- память (ОЗУ)
Это «внутренности» компьютера, и они больше всего влияют на общую производительность вашей системы. Для сравнения, другие компоненты, такие как корпус, операционная система (ОС), монитор, мышь, блок питания и клавиатура, меньше влияют на производительность.
Системная плата
Материнская плата — это печатная плата, которая соединяет все вместе — ваше оборудование, блок питания и видеокарты — поэтому это первый компонент, который вам нужно выбрать.
Материнская плата определяет физический форм-фактор и размер сборки вашего ПК, но она также определяет, какие другие аппаратные компоненты могут использоваться компьютером. Например, материнская плата определяет мощность процессора, с которым может работать ваш ПК, технологию памяти (DDR5, DDR4, DDR3 и т. д.), форм-фактор хранилища (2,5 дюйма, mSATA или m.2) и интерфейс хранилища ( SATA или PCIe). (Если все эти термины кажутся вам запутанными, ознакомьтесь с нашими пояснениями о поколениях технологий памяти и форм-факторах хранилищ).
Даже если вы захотите выбрать материнскую плату на основе других совместимых компонентов — например, с какой оперативной памятью она совместима — материнская плата должна быть вашей отправной точкой.
Процессор/центральный процессор (CPU)
ЦП — это двигатель вашего компьютера, который определяет ожидаемую производительность всей сборки. ЦП обеспечивает вычислительную мощность и инструкции для всех операций вашего компьютера.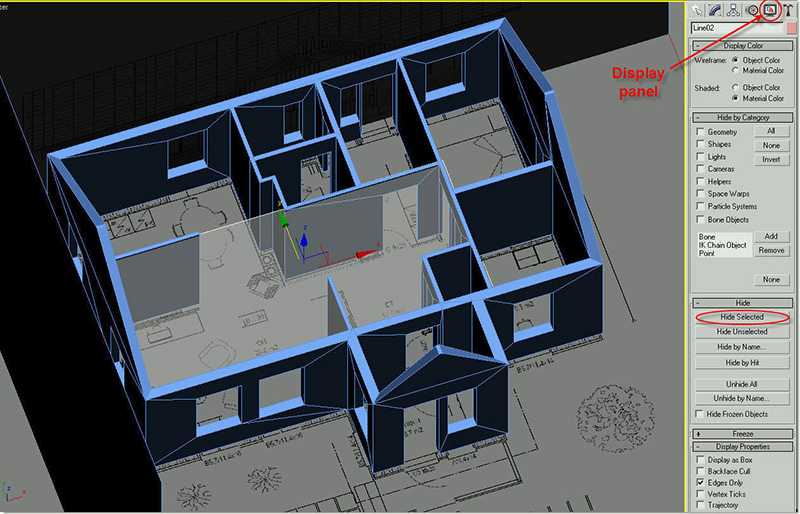
При определении того, какой ЦП установить, обратите внимание на гигагерц (ГГц) — чем выше ГГц, тем быстрее процессор. Однако большее количество ГГц также означает, что ЦП потребляет больше энергии, что приводит к более высокой температуре системы, что требует лучшего воздушного потока или отвода тепла от компьютера. Это, вероятно, означает, что вам также нужно добавить систему охлаждения в вашу сборку.
Память (ОЗУ)
Добавление памяти (ОЗУ) — один из самых быстрых, простых и доступных способов повысить производительность собираемого компьютера. Оперативная память дает вашей системе больше свободного места для временного хранения используемых данных, поэтому она помогает вам выполнять одновременные задачи, такие как открытие нескольких вкладок во время просмотра веб-страниц без длительного времени загрузки.
Даже фоновые службы и процессы, такие как системные обновления, могут использовать оперативную память, поэтому крайне важно иметь как можно больше памяти. Чем больше вещей нужно обдумать вашему компьютеру, тем больше памяти ему потребуется.
Чем больше вещей нужно обдумать вашему компьютеру, тем больше памяти ему потребуется.
Выбор лучшей оперативной памяти для вашей системы зависит от двух факторов: совместимости и объема оперативной памяти, которую может поддерживать ваша система. Во-первых, определите тип модуля, который используется в вашей системе, по форм-фактору (физическая форма модуля — как правило, в настольных компьютерах используются модули UDIMM, в ноутбуках — модули SODIMM), затем определите технологию памяти (DDR5, DDR4, DDR3 и т. д.), используемую в вашем компьютере. система поддерживает.
Во-вторых, ваша система может обрабатывать ограниченное количество ГБ памяти. Если вы покупаете 64 ГБ оперативной памяти, а ваш компьютер может обрабатывать только 16 ГБ, это 48 ГБ потраченной впустую памяти, которую вы не сможете использовать. И не всем нужно одинаковое количество оперативной памяти — подумайте реалистично о том, сколько оперативной памяти вам нужно для использования вашего компьютера.
Есть простой способ найти совместимые обновления: загрузите системный сканер Crucial® и позвольте ему сделать всю работу за вас. Он показывает, сколько памяти у вас есть в настоящее время, максимальный объем памяти вашего компьютера и доступные обновления для вашей конкретной системы. Использование System Scanner безопасно, ничего не стоит и гарантирует совместимость продуктов при заказе на Crucial.com.
Хранилище (SSD)
Ваши файлы и данные сохраняются на вашем накопителе — жестком диске (HDD) или твердотельном накопителе (SSD). Хотя жесткие диски традиционно давали вам больше места для хранения по более высокой цене, твердотельные накопители по существу сделали их устаревшими: они работают в среднем в 6 раз быстрее и в 9 раз быстрее.0x более энергоэффективен, чем жесткие диски. Несоответствие скорости возникает из-за того, как различные типы устройств хранения загружают данные (чтение) и сохраняют или передают данные (запись). В жестких дисках используются небольшие механические движущиеся части и вращающиеся пластины, а в твердотельных накопителях используется технология флэш-памяти NAND.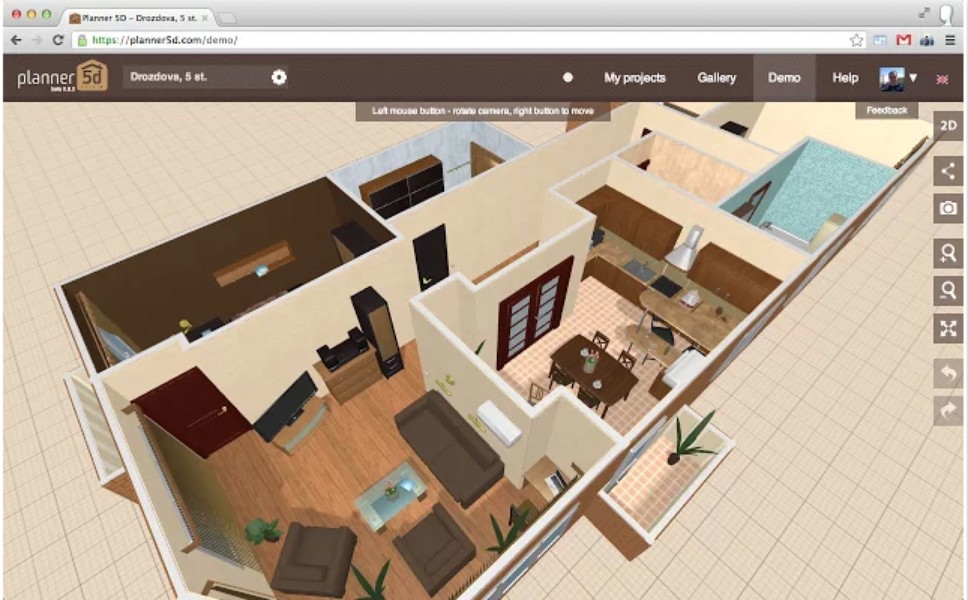 Разница приводит к лучшей скорости, эффективности и долговечности, поскольку мелкие механические детали и вращающиеся пластины гораздо более восприимчивы к физическим повреждениям, чем NAND.
Разница приводит к лучшей скорости, эффективности и долговечности, поскольку мелкие механические детали и вращающиеся пластины гораздо более восприимчивы к физическим повреждениям, чем NAND.
Корпус, вентиляторы и блок питания
Тип ПК, который вы собираете, также влияет на тип корпуса, вентилятора и источника питания, которые вам понадобятся. Если вы создаете мощную рабочую лошадку, вам понадобится надежный блок питания, чтобы все это работало. Вам также потребуется корпус с оптимальным внутренним потоком воздуха и вентиляторами для удаления горячего воздуха, который потенциально может повредить систему. Стяжки очень помогают в управлении всеми кабелями внутри вашей установки, а закрепление кабелей помогает улучшить воздушный поток.
Шаг 3. Сборка ПК в соответствии с вашим бюджетом
Сумма денег, которую вы тратите на комплектующие для компьютера, может сильно различаться, поэтому рекомендуется заранее составить реалистичный бюджет. Большинство сборщиков хотят улучшить (или, по крайней мере, соответствовать) производительность готовых ПК, но все эти индивидуальные обновления могут привести к несколько более высокой конечной стоимости. Будьте готовы платить больше, если вы стремитесь к максимально возможной производительности всех компонентов вашего ПК. Более быстрые процессоры стоят дороже, чем более медленные, а память и твердотельные накопители с большим объемом памяти стоят дороже, чем с меньшим объемом памяти.
Большинство сборщиков хотят улучшить (или, по крайней мере, соответствовать) производительность готовых ПК, но все эти индивидуальные обновления могут привести к несколько более высокой конечной стоимости. Будьте готовы платить больше, если вы стремитесь к максимально возможной производительности всех компонентов вашего ПК. Более быстрые процессоры стоят дороже, чем более медленные, а память и твердотельные накопители с большим объемом памяти стоят дороже, чем с меньшим объемом памяти.
Поскольку память и хранилище составляют большую часть стоимости нового компьютера, сборка собственного ПК дает вам возможность сэкономить на этих компонентах, если хотите. Несмотря на то, что стоимость оперативной памяти и твердотельных накопителей растет вместе с предлагаемым объемом ГБ, они дешевле, чем покупка предустановленных компонентов, которые часто не соответствуют требованиям и требуют быстрого обновления.
Шаг 4. Сборка ПК
Сборка — это то, с чего начинается настоящее увлекательное занятие! Прежде чем мы перейдем к процессу сборки, мы собрали три главных совета.
Лучшие советы по сборке ПК:
Подготовьте большое рабочее пространство, чтобы ваша сборка была организована — нет ничего более неприятного, чем когда вы не можете найти то, что ищете.
Наденьте антистатический браслет или заземлите себя, прикоснувшись к неокрашенной металлической поверхности, чтобы предотвратить статическое электричество, и по возможности работайте на твердых полах, а не на коврах. Статическая энергия — один из немногих способов повредить оборудование.
Держите под рукой баллончик со сжатым воздухом, чтобы удалить пыль или мелкий мусор с интерфейса, особенно при установке процессора, памяти и твердотельного накопителя.
1. Добавление оборудования
Немного сложно предоставить четкую письменную пошаговую инструкцию по установке процессора и блока питания на материнскую плату, а затем укладке материнской платы в корпус. Установка и сборка деталей не сложны, но возможны ошибки. Мы рекомендуем вам ознакомиться с руководством по каждому компоненту для получения точных инструкций.
Мы рекомендуем вам ознакомиться с руководством по каждому компоненту для получения точных инструкций.
2. Установка памяти
ОЗУ — самое простое оборудование для установки при сборке ПК. Мы разбили его на четыре этапа:
- Найдите слоты памяти на материнской плате.
- Держите модули памяти сбоку, чтобы не касаться чипов и золотых контактов.
- Совместите выемки на модуле с выступом в слоте, затем плотно прижмите модуль до щелчка.
- При нажатии обратите внимание, что для полной установки модуля требуется около 30 фунтов давления.
Дополнительные сведения об установке оперативной памяти см. в статье, как установить память на ноутбук или настольный компьютер.
3. Установка жесткого диска или твердотельного накопителя
В зависимости от форм-фактора приобретенного твердотельного накопителя (2,5 дюйма, mSATA или M.2) для установки необходимо подключить накопитель к интерфейсу хранения, а затем установить в отсек для диска (если это 2,5-дюймовый твердотельный накопитель). Если вы ищете максимально возможную емкость и имеете очень ограниченный бюджет, жесткий диск может быть привлекательным вариантом.
Если вы ищете максимально возможную емкость и имеете очень ограниченный бюджет, жесткий диск может быть привлекательным вариантом.
Инструкции по установке жесткого диска см. в руководстве пользователя. Узнайте больше об установке SSD из наших руководств и видеороликов.
Время загрузить ваш новый компьютер!
После того, как ваша система собрана, пришло время для важного момента — нажмите кнопку питания!
Убедитесь, что ваш монитор и клавиатура подключены к ПК, и если все работает правильно, появится экран, где вы можете войти в систему BIOS.
Если у вас есть диск или флешка с ОС, вставьте ее в соответствующий дисковод, загрузитесь и можно устанавливать ОС. На этом сборка завершена — поздравляем, теперь вы собрали свой собственный ПК!
Часто задаваемые вопросы
Стоимость сборки ПК зависит от спецификации компонентов, которые вы покупаете.
 Вообще говоря, сборка ПК изначально будет дороже. Однако в долгосрочной перспективе вы сэкономите деньги, потому что менее вероятно, что вам придется заменять компоненты, а если это необходимо, их будет легче починить.
Вообще говоря, сборка ПК изначально будет дороже. Однако в долгосрочной перспективе вы сэкономите деньги, потому что менее вероятно, что вам придется заменять компоненты, а если это необходимо, их будет легче починить.Для сборки собственного ПК вам понадобятся различные компоненты. Основные детали, которые вам понадобятся:
- Материнская плата
- Процессор (ЦП)
- Хранилище (жесткий диск или SSD)
- Память (ОЗУ)
- Чемодан
- Вентиляторы
- Блок питания
С небольшим руководством каждый может собрать свой собственный ПК. Сборка собственного ПК позволяет создать идеальный ПК для ваших нужд.

Сборка компьютера на удивление проста. Вам понадобится всего несколько инструментов, хороший уровень понимания деталей и способность следовать некоторым простым инструкциям. Если вы можете собрать готовую к сборке мебель, вы сможете собрать свой собственный компьютер!
1. Время производительности основано на внутренних лабораторных испытаниях, проведенных в августе 2015 г. Каждая задача выполнялась и определялась по времени после новой загрузки системы, поэтому другие факторы и приложения не влияли на указанное время загрузки и загрузки. Фактическая производительность может отличаться в зависимости от конфигурации отдельной системы. Тестовая конфигурация: твердотельный накопитель Crucial MX200 емкостью 1 ТБ и внутренний жесткий диск HGST Travelstar® Z5K1000 емкостью 1 ТБ, оба протестированы на ноутбуке HP® Elitebook 8760W, процессоре Intel® Core™ i7-2620M 2,70 ГГц, памяти Crucial DDR3 4 ГБ, 1 333 млн транзакций в секунду, BIOS Rev.
 д.
д.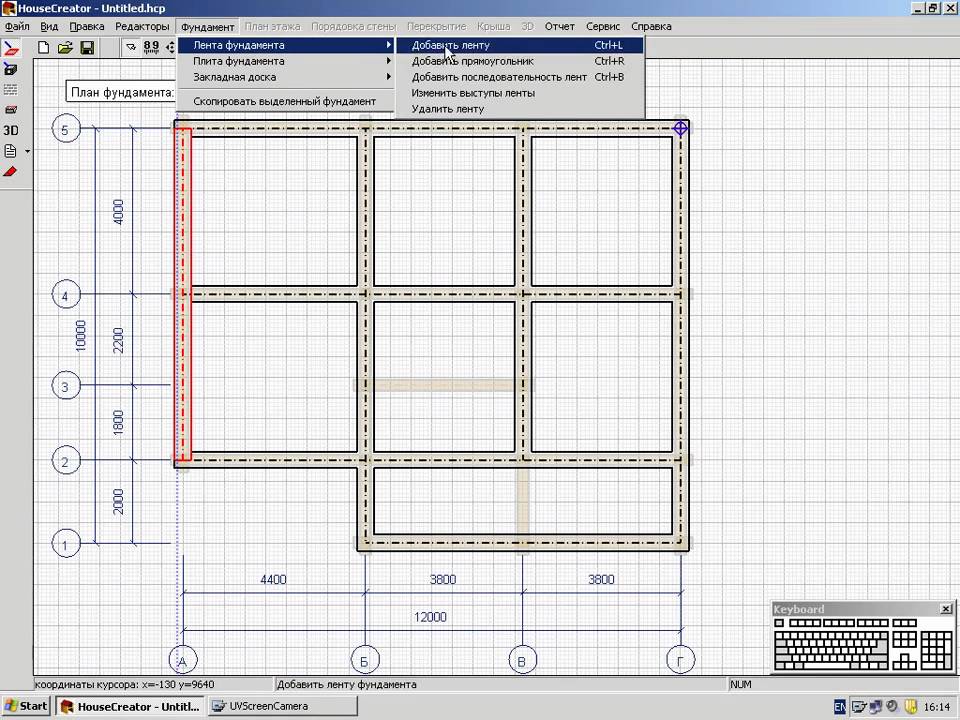


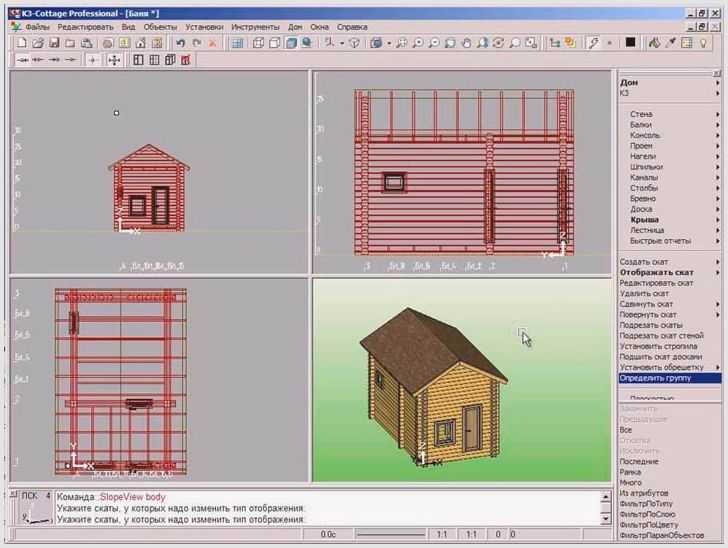 Все дизайнерские просчёты можно обнаружить и исправить заранее, ведь в 3D режиме они будут заметны намного сильнее, чем на обычном чертеже или рисунке.
Все дизайнерские просчёты можно обнаружить и исправить заранее, ведь в 3D режиме они будут заметны намного сильнее, чем на обычном чертеже или рисунке. д., учесть особенности напряжений в этих материалах и множество других нюансов. Справиться с этой задачей под силу только опытному специалисту.
д., учесть особенности напряжений в этих материалах и множество других нюансов. Справиться с этой задачей под силу только опытному специалисту. Planoplan — неплохой редактор для начинающих дизайнеров, любителей дизайна
Planoplan — неплохой редактор для начинающих дизайнеров, любителей дизайна Все понятно и просто.
Все понятно и просто.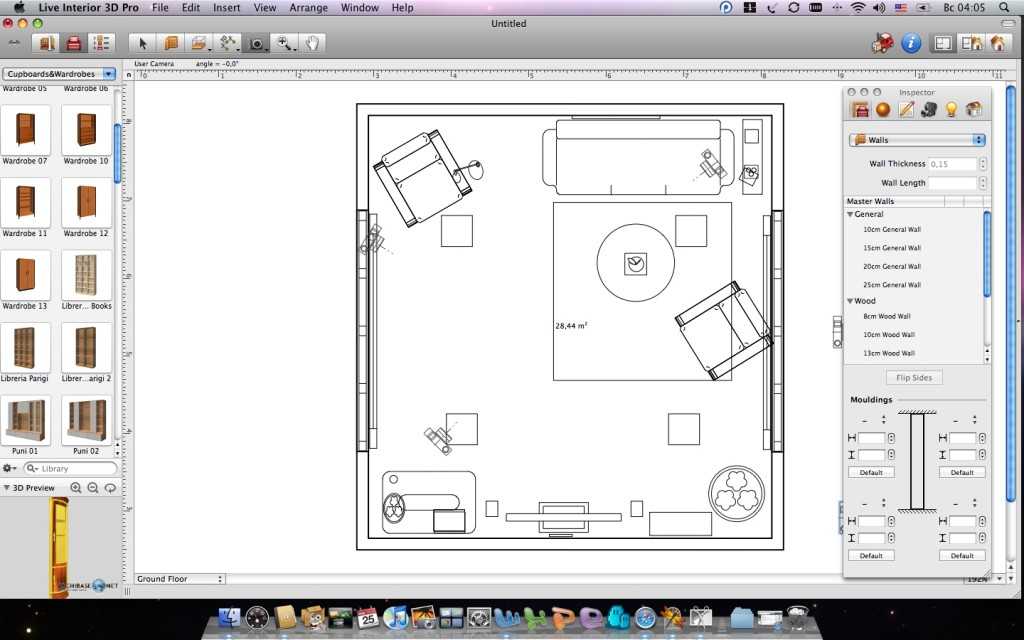 Вообще говоря, сборка ПК изначально будет дороже. Однако в долгосрочной перспективе вы сэкономите деньги, потому что менее вероятно, что вам придется заменять компоненты, а если это необходимо, их будет легче починить.
Вообще говоря, сборка ПК изначально будет дороже. Однако в долгосрочной перспективе вы сэкономите деньги, потому что менее вероятно, что вам придется заменять компоненты, а если это необходимо, их будет легче починить.